|
GloExplorer
|
|
GloExplorer
|
Mit dem GloExplorer können persistente Objekte erstellt, geändert, gespeichert, gelesen und gelöscht werden.
Der GloExplorer ist eine typische MDI-Anwendung. Die eigenständig zu bearbeitenden Objekte, wie z.B. AllSets und Objekte, werden in eigenen Dokumentfenstern bearbeitet, nur abhängige Objekte, wie z.B. Attribute, werden in Dialogen bearbeitet.
GloExplorer nach dem ersten Start:
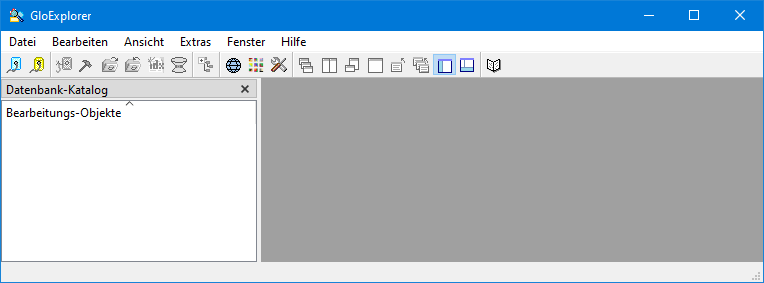
Eine GlobalObjects-Datenbank wird durch ein Schema definiert, ist eine einfache Textdatei. Wenn z.B. die Schemadatei in dem Datenbankverzeichnis (z.B. "D:/Projekte/GlobalObects xx.xx/GloExamples/Bases") gespeichert ist, sind die Tabellen in einem dortigen Unterverzeichnis (z.B. "MyFirstGloBase") gespeichert. Die Bezeichnung des Datenbankverzeichnisses wird in der Schemadatei festgelegt. Die Bezeichnung des Schemas ist die Bezeichnung der Datenbank.
Es kann sich mit einem Datenbankverzeichnis direkt, im Einzelbenutzer-Betrieb (kein anderer darf auf die Objekte zugreifen) oder über einen GloServer im Mehrbenutzer-Betreib (es dürfen auch andere auf die Objekte zugreifen) verbunden werden.
Der GloExplorer kann mit mehreren Datenbankverzeichnissen und GloServern gleichzeitig verbunden sein.
Nach dem Start kann der GloExplorer mit einem GloServer verbunden werden. Es ist möglich, sich mit mehreren GloServern zu verbinden.
Es kann ein Server aus der Auswahl ausgewählt werden, oder...
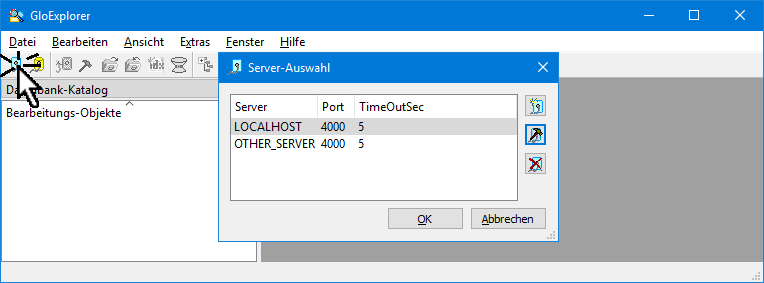
... ein neuer Server einegtragen werden...
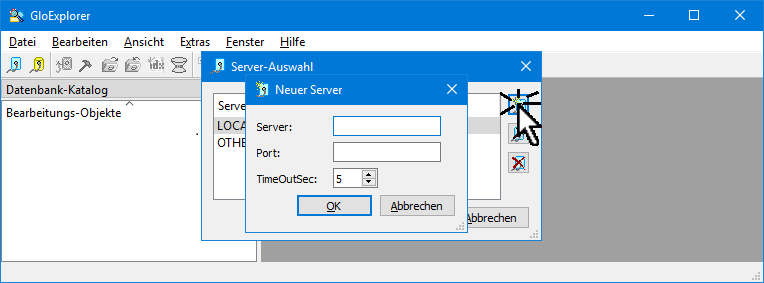
...bzw. geändert werden.
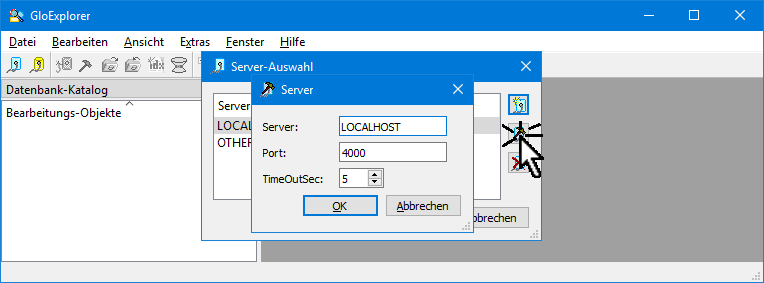
Wenn der angezeigte Server "aufgeklappt" wird, werden die dem Server bekannten Datenbanken angezeigt.
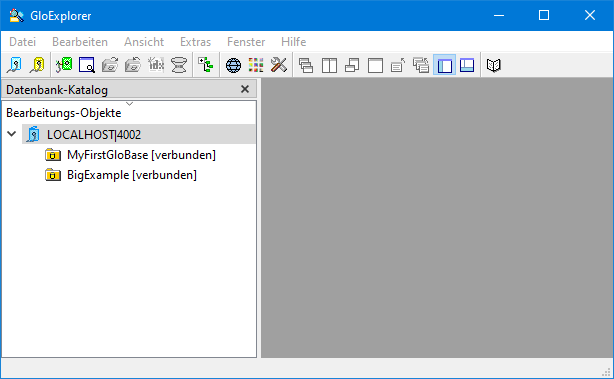
Für den Exklusivzugriff kann der GloExplorer auch mit einem Datenbankverzeichnis verbunden werden. Es ist möglich, sich mit mehreren Datenbankverzeichnissen zu verbinden.
Es kann das Datenbankverzeichnis ausgewählt werden.
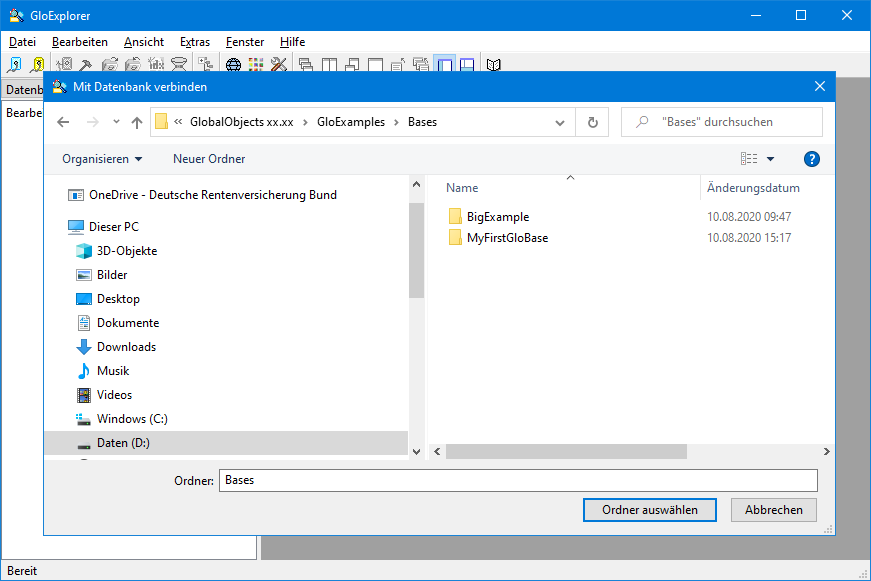
Wenn das angezeigte Datenbankverzeichnis "aufgeklappt" wird, werden die in diesem Verzeichnis liegenden Schemata, bzw. die Datenbanken angezeigt.
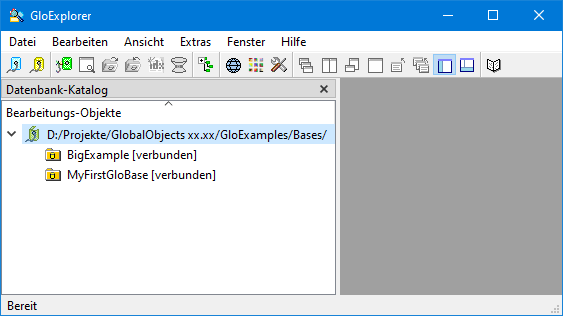
Um auf die Objekte in einer GlobalObjects-Datenbank zugreifen zu können, muss diese geöffnet werden.
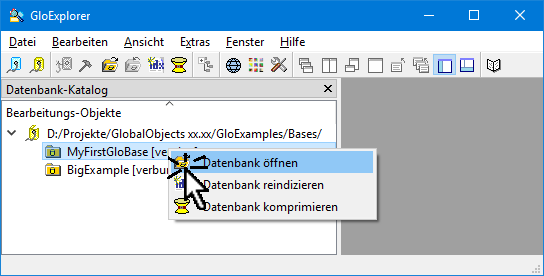
Der Fortschritt des Einlesens der Indexe wird angezeigt.
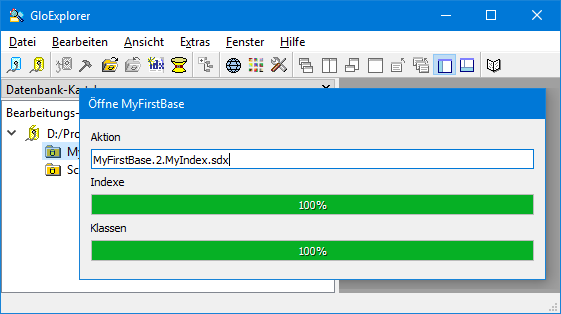
Die Datenbank ist geöffnet.
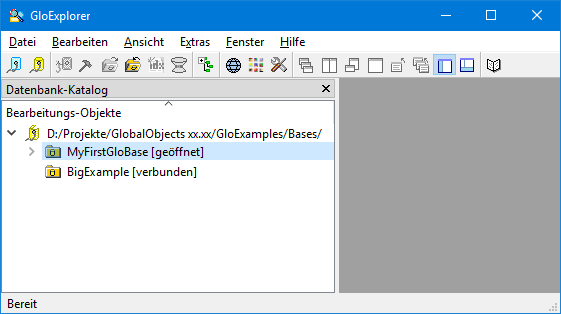
Wenn die geöffnete Datenbank "aufgeklappt" wird, ...
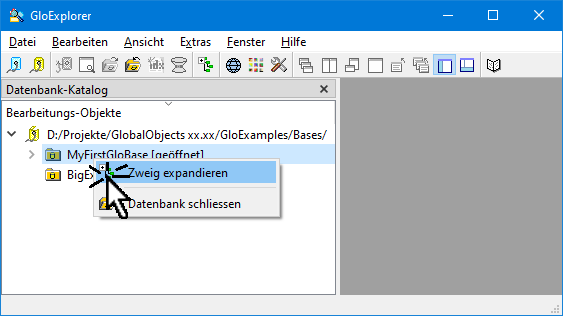
...werden die darin verwalteten Klassen in ihrer Vererbungshierarchie angezeigt.
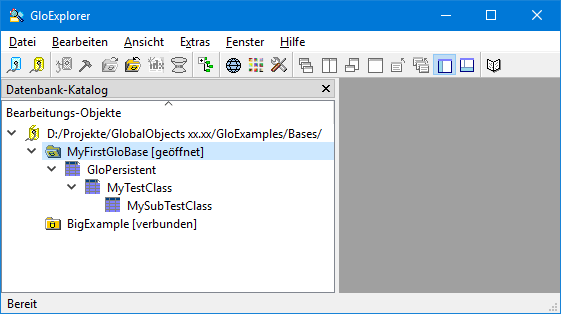
Wenn die geöffnete Datenbank in der Listenanzeige "aufgeklappt" wird, ...
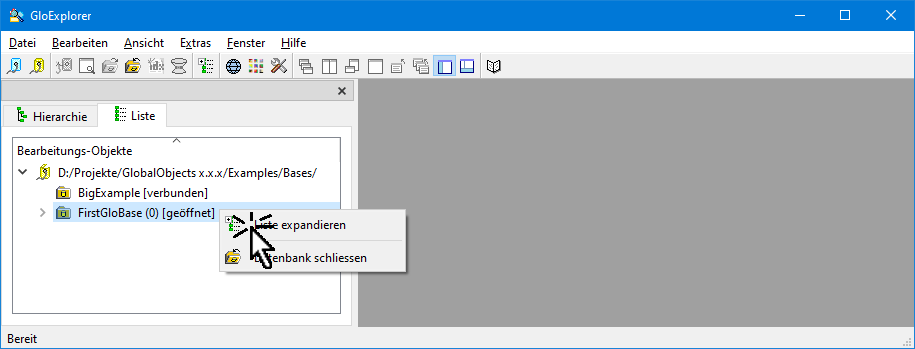
...werden die darin verwalteten Klassen alphabetisch sortiert angezeigt.
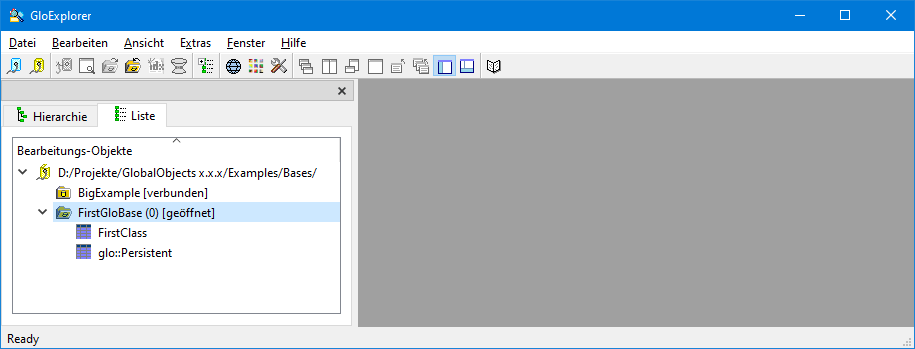
Es ist möglich, dass Indexe beschädigt sein können bzw. gar nicht vorhanden sind. Dieses verhindert das Öffnen einer Datenbank.
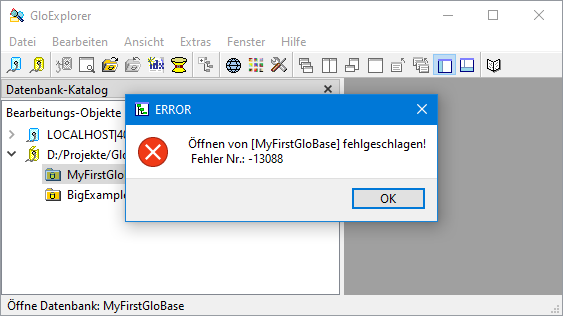
Dann hilft in den meisten Fällen ein Reindizieren der Datenbank,...
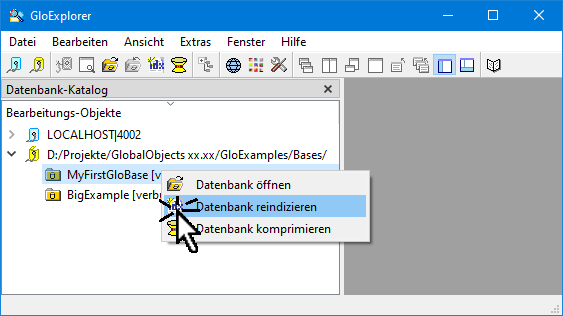
...welches nach einer Bestätigung...
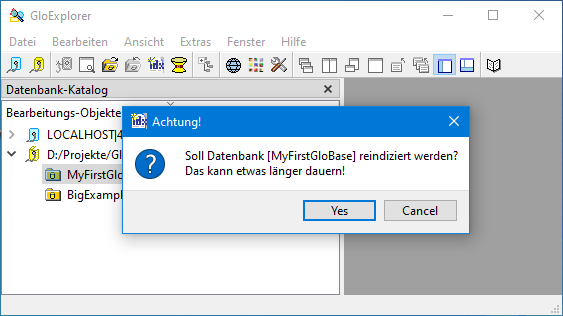
...durchgeführt wird. Der Fortschritt des Reindizierens der Indexe wird angezeigt.
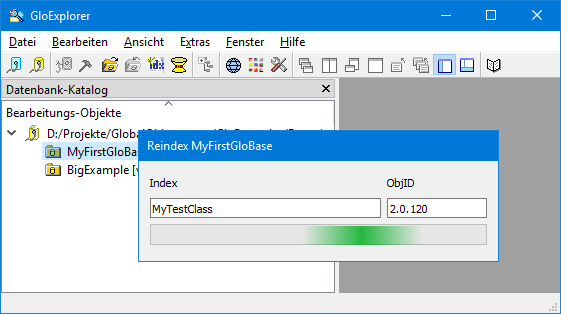
Es kann der AllSet einer Klasse ...
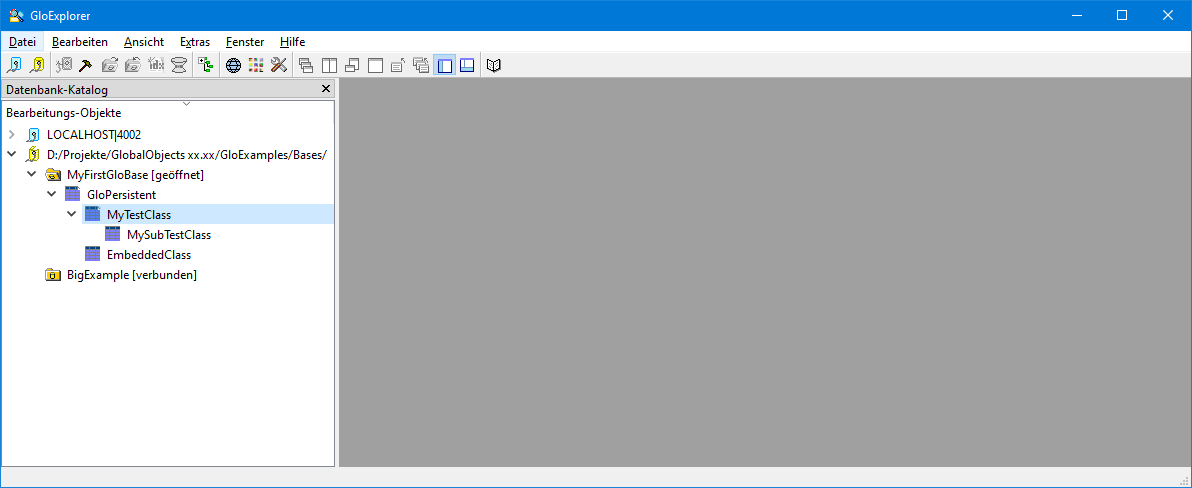
... geöffnet werden.
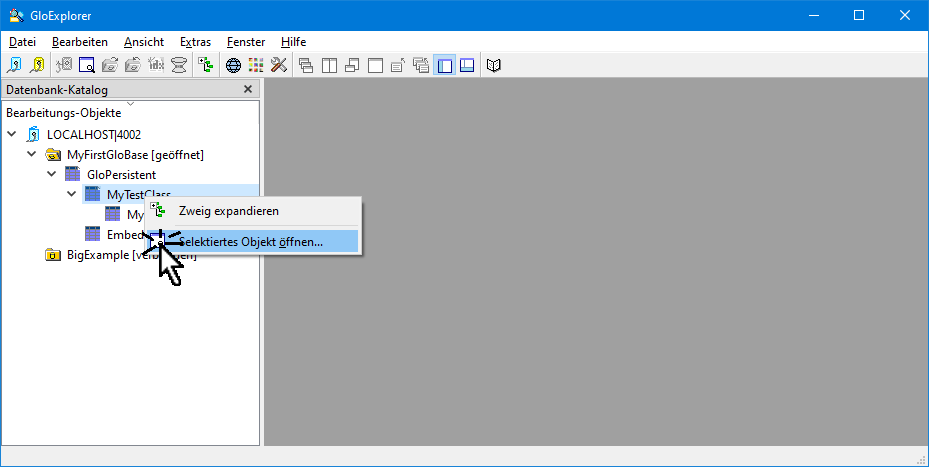
Es werden die Objekte bzw. die Einträge aus der Tabelle eingelesen.
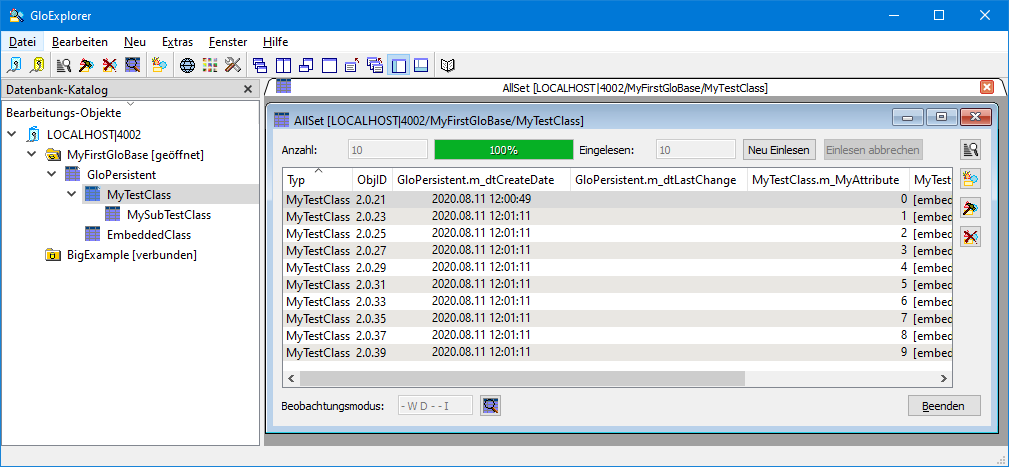
Damit die Anzeige bei Änderungen durch andere Clients aktualisiert wird, kann über einen AllSet-Beobachtungsdialog ein Beobachtungsmodus eingestellt werden.
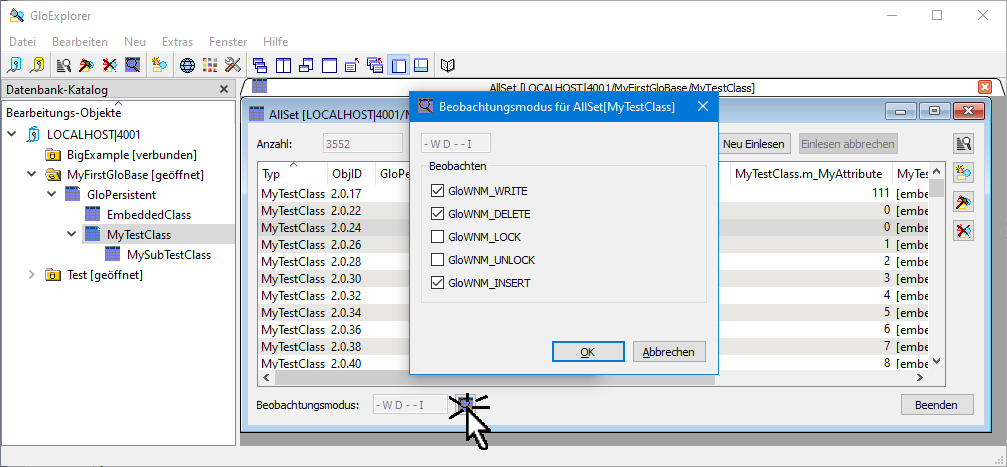
Es kann ein neues persistentes Objekt angelegt bzw. ein vorhandenes Objekt bearbeitet werden. Dafür wird ein entsprechendes Dokumentsfenster im Arbeitsbereich geöffnet.
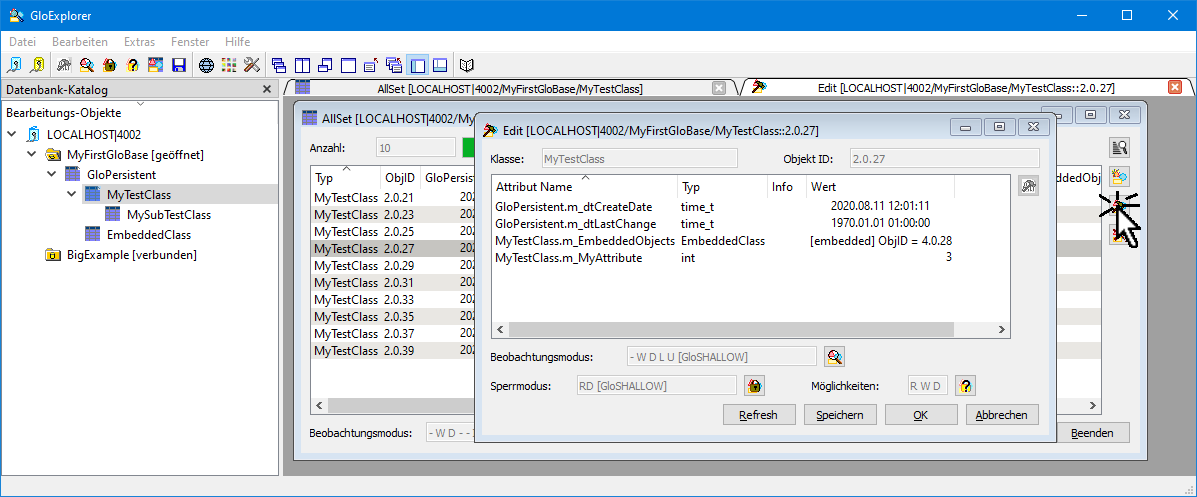
Siehe auch Persistentes Objekt bearbeiten.
Es können selektierte persistente Objekte aus dem AllSet bzw. aus der Datenbank nach einer Rückfrage gelöscht werden.
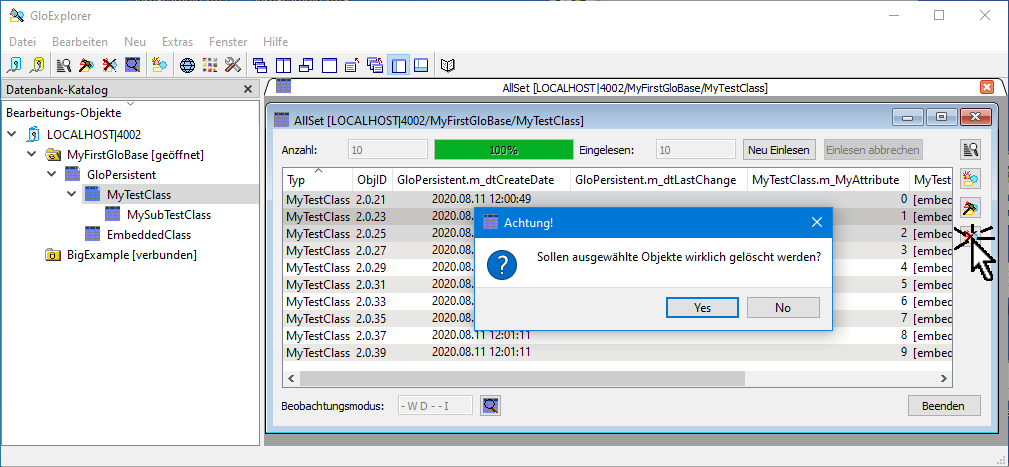
Wenn die voreingestellte Löschtiefe in den Einstellungen nicht festgelegt ist, wird diese nachgefragt.
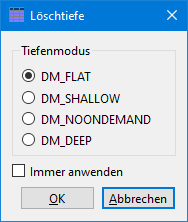
Es werden die gelöschten und ggf. wegen einer Sperre, nicht gelöschten Objekte angezeigt.
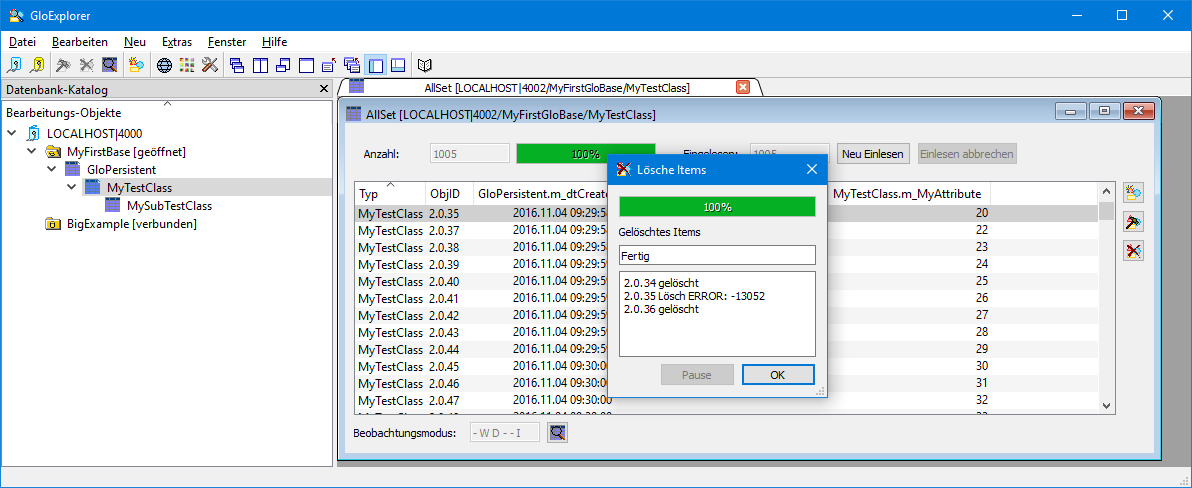
GloExplorer hat zwei "angedockte" Fenster, welche ausgeblendet werden können und den Arbeitsbereich in dem die einzelnen Dokumentfenster dargestellt werden.
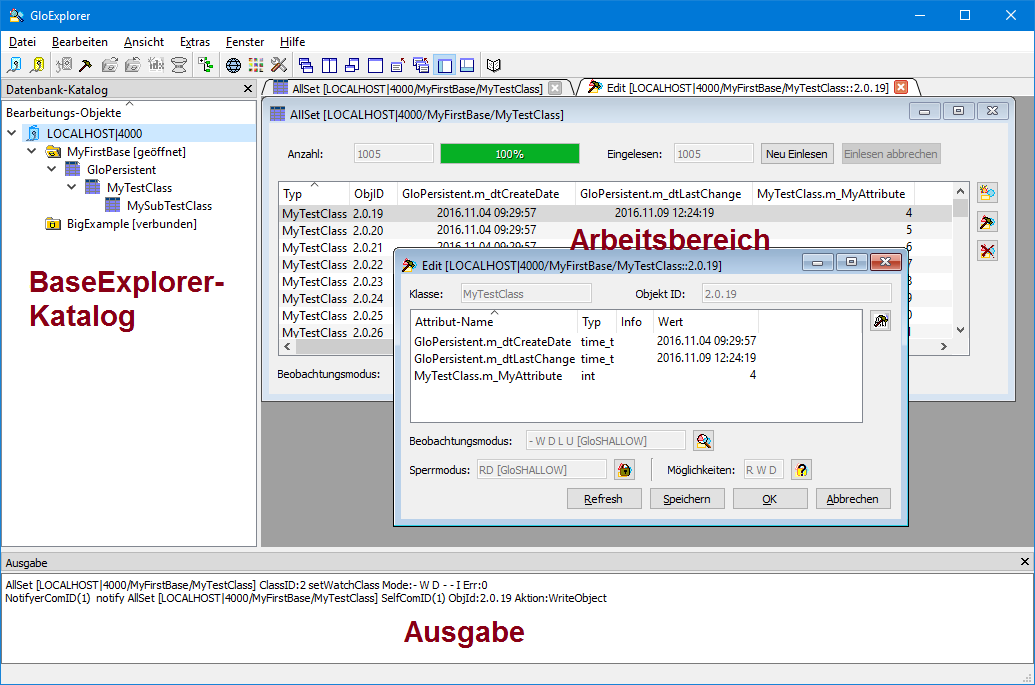
Im links angedockten Fenster werden die ausgewählten Datenbankverzeichnisse und GloServer mit ihren jeweiligen Datenbanken und Klassen in einer Baumstruktur oder Listenansicht angezeigt. Es können (nicht alle) Elemente der Ansicht durch Maus-Doppelklick, die Enter-Taste bzw. durch Drücken der rechten Maustaste manipuliert bzw. zur Bearbeitung in einem Dokumentfenster bearbeitet werden.
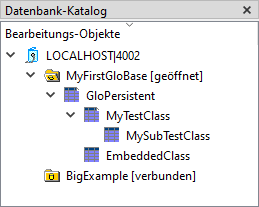
Im unten angedockten Fenster werden Informationen angezeigt.

Im Arbeitsbereich werden die zu bearbeitenden Dokumentfenster zur Verfügung gestellt.
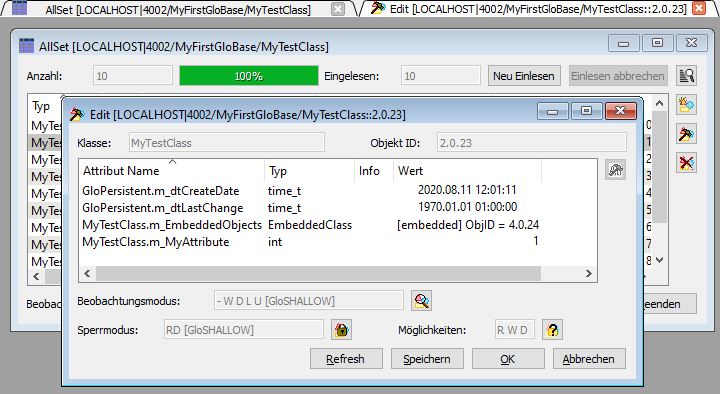
Im folgenden werden die einzelnen Menüs mit ihren Einträgen erklärt. Manche Menüeinträge sind nur dann zugänglich, wenn entsprechende Vorgaben gegeben sind. Z.B. kann eine Datenbank nur dann geschlossen werden, wenn sie geöffnet ist. Equivalent ist für jeden Menüeintrag ein Toolbutton in der Toolbar vorhanden. Wenn mit dem Mauszeiger über die Buttons 'gefahren' wird, wird der Menüeintragstext angezeigt.
In Abhängigkeit des gerade zu bearbeitenden Objektes ändern sich die Menüs und deren Einträge im Kontext.
Nicht zuletzt hat man die Möglichkeit in jedem zu bearbeitenden Objekt, durch drücken der rechten Maustaste, ein Kontextmenü aufzurufen.
Das Dateimenü ermöglicht, den GloExplorer mit Datenbankverzeichnissen und GloServer mit deren Datenbanken zu verbinden bzw. den GloExplorer zu beenden.
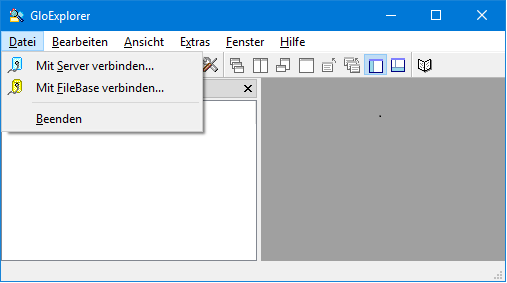

Es wird ein Dialog geöffnet...
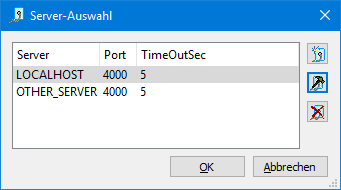
...um eine Verbindung zu einem GloServer herzustellen.

Es wird ein Dialog geöffnet...
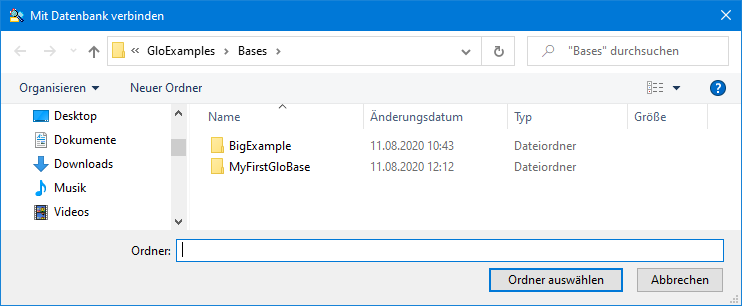
...um eine Verbindung zu einem Datenbankverzeichnis herzustellen.

Es kann der GloExplorer mit dem Menüeintrag Datei / Beenden beendet werden. Es wird dem Nutzer angeboten, ggf. geänderte Objekte vor dem Schließen zu speichern.
Hat der Explorer-Katalog den Fokus, stehen je nach selektierten Eintrag, folgende Einträge im Bearbeiten-Menü zur Verfügung:
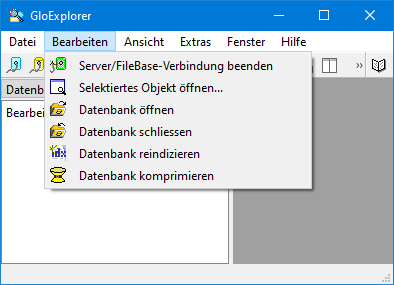

Wenn ein GloServer bzw. eine FileBase selektiert ist, wird diese beendet. Es wird dem Nutzer angeboten, ggf. geänderte Objekte vor dem Verbindungsabbruch zu speichern.

Wenn im Explorer-Katalog ein GloServer selektiert ist, können weitere Informationen in einem GloServer-Dokumentfenster angezeigt werden.
Wenn ein Objekt-AllSet selektiert ist, wird dieser in einen AllSet-Window eingelesen.
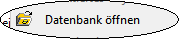
Wenn eine ungeöffnete Datenbank selektiert ist, kann diese geöffnet werden. Dieses kann fehlschlagen, wenn z.B. eine andere Instanz die Datenbank als FileBase geöffnet hat oder der Index beschädigt ist.
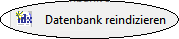
Wenn eine ungeöffnete Datenbank selektiert ist, kann diese reindiziert werden.
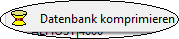
Wenn eine ungeöffnete Datenbank selektiert ist, kann diese komprimiert werden.
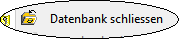
Wenn eine geöffnete Datenbank selektiert ist, kann diese geschlossen werden.
Hat ein AllSet den Fokus, stehen folgende Einträge im Bearbeiten-Menü zur Verfügung:
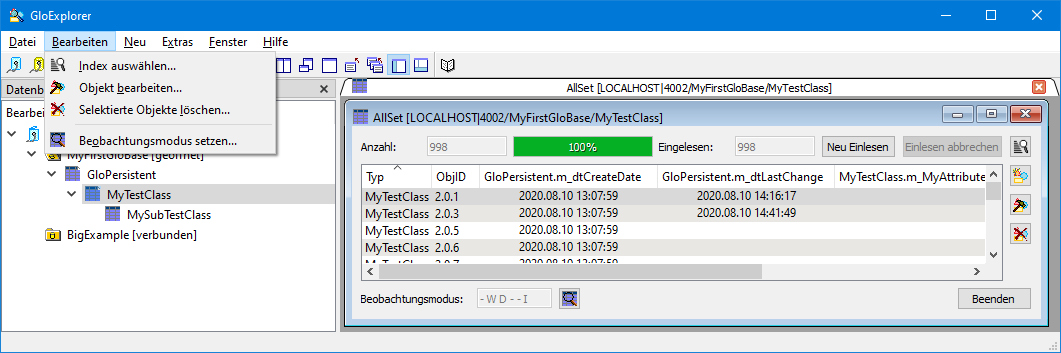

Wenn der AllSet mit dem Fokus mindestens einen Index hat, kann der ausgewählte Index als Filter genutzt werden. Siehe AllSet mit Index-Filter nutzen.

Es kann das selektierte Objekt im AllSet bearbeitet werden. Dafür wird ein entsprechendes Dokumentsfenster im Arbeitsbereich geöffnet.

Es werden die im AllSet selektierte Objekte nach Rückfrage gelöscht.

Damit die Anzeige bei Änderungen durch andere Clients aktualisiert wird, kann ein Beobachtungsmodus eingestellt werden.
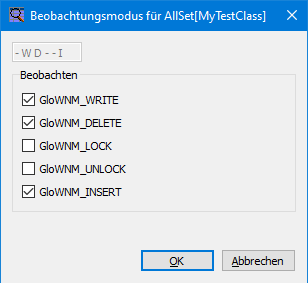
Hat ein Objekt-Bearbeitungsfenster den Fokus, stehen folgende Einträge im Bearbeiten-Menü zur Verfügung:
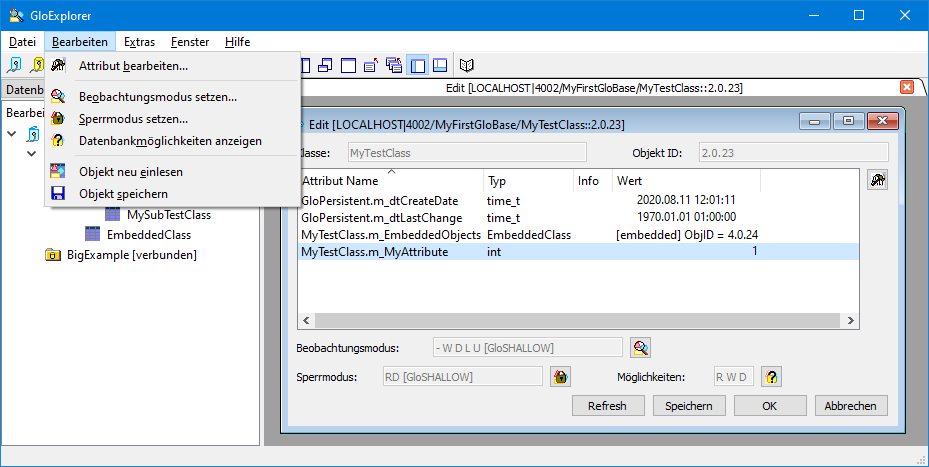

Es kann das selektierte Attribut bearbeitet werden. Dafür wird ein, dem Attributtyp entsprechender, Dialog geöffnet.

Damit die Werte des Objektes bei Änderungen durch andere Clients aktualisiert werden kann, gibt es die Möglichkeit einen Beobachtungsmodus einzustellen.
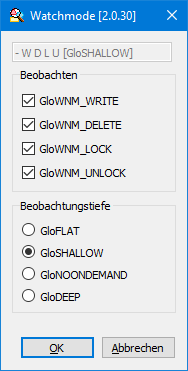

Um ein Objekt für andere Clients zu sperren, gibt es die Möglichkeit einen Sperrmodus einzustellen.
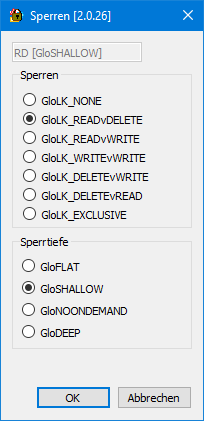

Es werden die eigenen Datenbankmöglichkeiten im Objekt-Bearbeitungsfenster angezeigt.
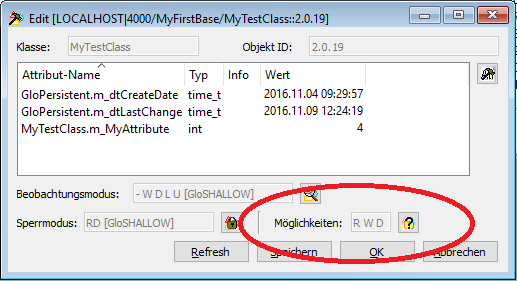
Siehe auch hier.

Das Objekt wird aus der Datenbank aktualisiert.

Das Objekt wird in der Datenbank gespeichert.
Dieses Menü ist nur aktiv, wenn der Explorer-Katalog den Fokus hat.
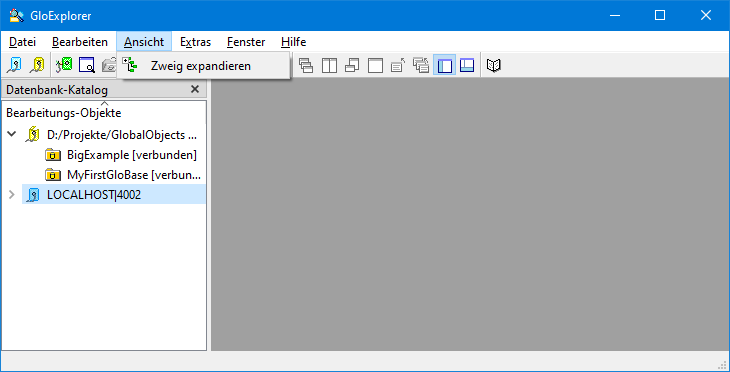
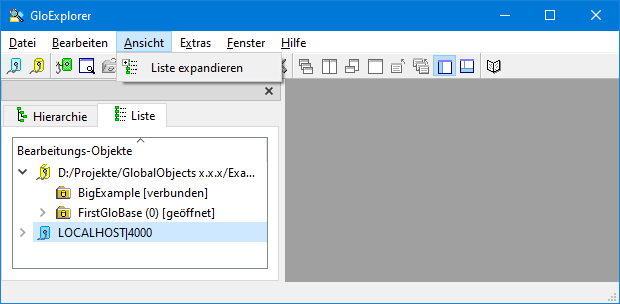
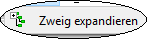
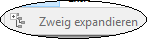
Es wird das selektierte Objekt in der Anzeige mit all seinen Unterobjekten rekursiv 'aufgeklappt', wenn noch nicht geschehen.
Ist nur verfügbar, wenn es etwas zum aufklappen gibt; wird ansonsten ausgegraut.
Dieses Menü ist nur aktiv, wenn ein AllSet den Fokus hat.
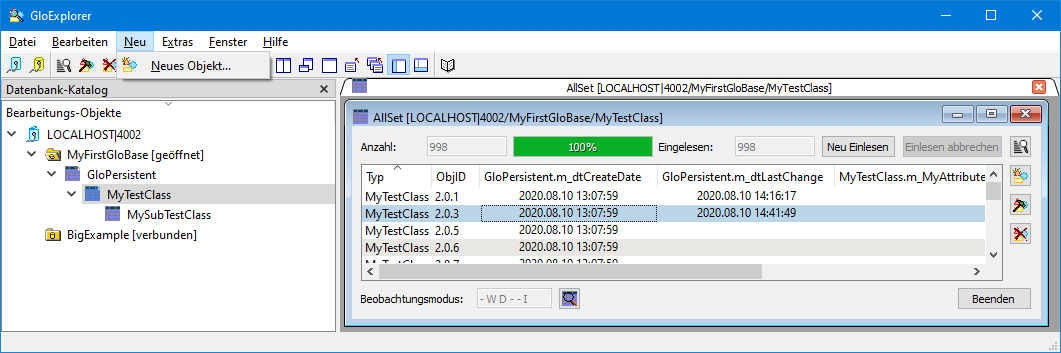
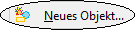
Es kann über ein Bearbeitungsfenster ein neues Objekt vom Typ des AllSets erstellt und gespeichert werden.
Dieses Menü ist bei allen Anzeigen aktiv.
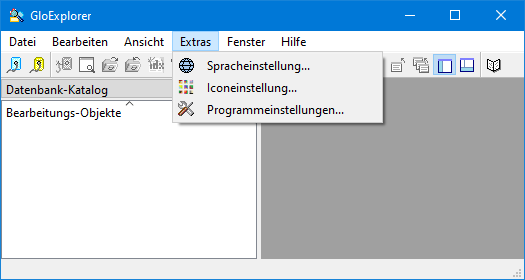

Es kann für den GloExplorer die Einstellung der Sprache in einem Dialog vorgenommen werden.

Es können für den GloExplorer die Einstellungen für angezeigten Icons in einem Dialog vorgenommen werden.

Es können für den GloExplorer grundsätzliche Einstellungen in einem Dialog vorgenommen werden.
In diesem Menü sind die Fenster-Manipulierenden bzw. Fenster-Anzeige Funktionen untergebracht.
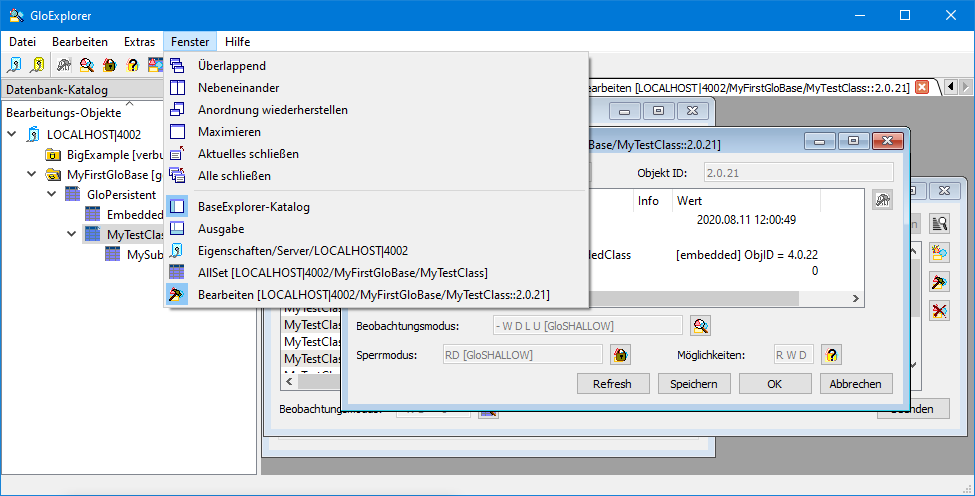

Es werden die Dokumentfenster im Arbeitsbereich überlappend angeordnet.

Es werden die Dokumentfenster im Arbeitsbereich neben- und untereinander angeordnet.

Hat nur eine Auswirkung, wenn ein Dokumentfenster maximiert ist. Dann werden die Dokumentfenster im Arbeitsbereich wieder angeordnet, wie sie vor der Maximierung waren.

Hat nur eine Auswirkung, wenn das aktuelle Dokumentfenster noch nicht maximiert ist; es wird maximiert und füllt den gesamten Arbeitsbereich aus.

Es wird das aktuelle Dokumentfenster im Arbeitsbereich geschlossen. Sollten Änderungen an dem Objekt im Dokumentfenster vorgenommen worden sein, wird dem Nutzer angeboten, diese vor dem Schließen zu speichern.

Es werden alle Dokumentfenster im Arbeitsbereich geschlossen. Sollten Änderungen an den Objekten in den Dokumentfenstern vorgenommen worden sein, wird dem Nutzer angeboten, diese vor dem Schließen zu speichern.

Die Anzeige des Explorer-Katalog kann an- bzw. abgeschaltet werden.

Die Anzeige der Ausgabe kann an- bzw. abgeschaltet werden.
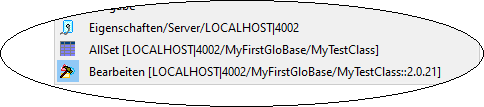
Es werden die im Arbeitsbereich geöffneten Dokumentfenster jeweils als Eintrag im Fenster-Menü angezeigt und werden durch Auswählen zum aktuellen Fenster.
Die AllSets und die persistenten Objekte können parallel in Dokumentfenstern bearbeitet werden, welche im Arbeitsbereich angezeigt werden.
Ein AllSet (die Menge von persistenten Objekten eines Typs) wird mittels Bearbeiten / Selektiertes Objekt öffnen... angezeigt. Es können Objekte gelöscht, neu hinzugefügt und zur Bearbeitung ausgewählt werden.
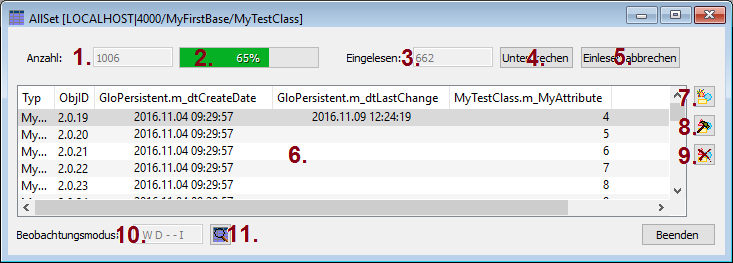
Wenn im Datenbankschema für die Klasse des AllSets mindestens ein Index definiert ist, wird ein weiterer Button (12.) angezeigt. Mit diesem kann ein Index ausgewählt werden und es wird ein weiteres Dokumentenfenster für den AllSet geöffnet.
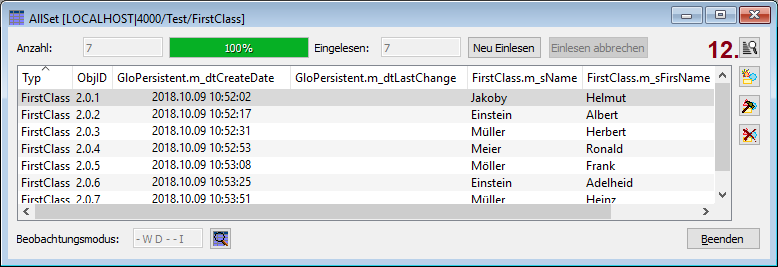
Die Sortierung ist jetzt nach dem gewählten Index und es können Filter gesetzt werden.
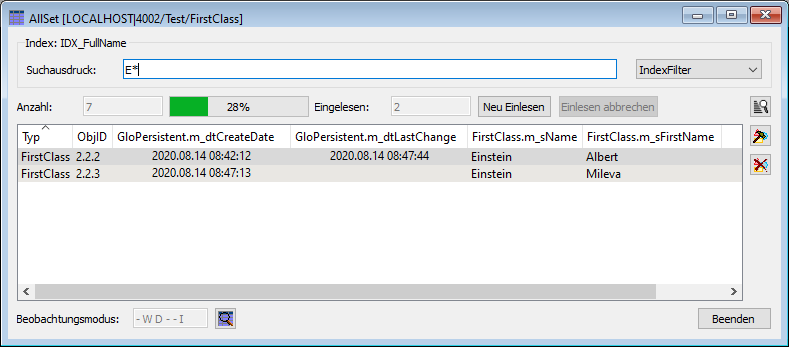
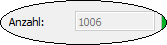
In diesem Feld wird die Anzahl der persistenten Objekte im AllSet angezeigt.
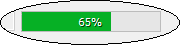
In diesem Feld wird der Einlesefortschritt angezeigt. Wenn ein Filter gesetzt ist, zeigt der prozentuale Wert nach dem vollständigen Einlesen an, wie viel Objekte dem Filter entsprechen.
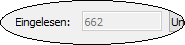
In diesem Feld wird die Anzahl der aus der Datenbank eingelesenen Objekte angezeigt.

Mittels dieses Buttons kann das Einlesen der Objekte aus der Datenbank unterbrochen,

wieder aufgenommen,
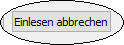
bzw. abgebrochen werden.

Nach dem vollständigen Einlesen kann des Einlesen der Objekte aus der Datenbank neu gestartet werden.
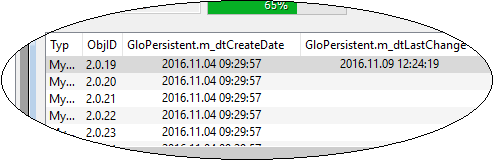
In dieser Anzeige werden die persistenten Objekte mit ihren Attributen angezeigt.

Es kann ein neues Objekt des Typs vom AllSet erstellt werden.

Es kann das selektierte Objekt bearbeitet werden. Wenn mit dem GloServer verbunden, kann es sein, dass ein zu bearbeitendes Objekt so gesperrt ist, dass es mit dem voreingesteltten Sperrmodus nicht gesperrt werden kann; dann wird dieses mit folgendem Dialog angezeigt.
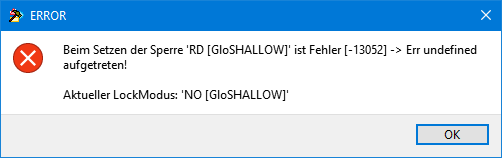

Es können selektierte persistente Objekte aus dem AllSet bzw. aus der Datenbank nach einer Rückfrage gelöscht werden.
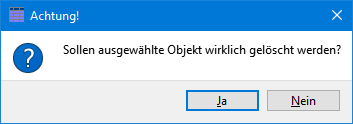
Es werden die gelöschten und ggf. wegen einer Sperre, nicht gelöschten Objekte angezeigt.
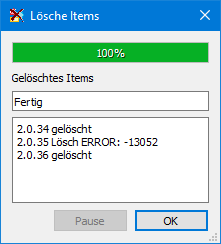
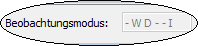
Zeigt den aktuellen Beobachtungsmodus für den AllSet an.

Der Beobachtungsmodus für den AllSet kann über einen AllSet-Beobachtungsdialog eingestellt werden.

Ein verfügbarer Index vom AllSet kann über einen AllSet-Indexdialog ausgewählt werden.
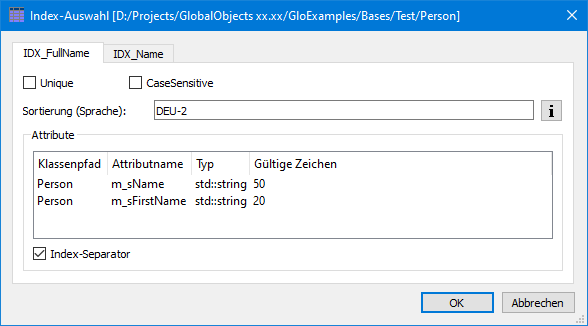
Wenn ein Index aus einem AllSet-Dokumentenfenster ohne schon ausgewählten Index ausgewählt wird, wird ein neues AllSet-Dokumentenfenster mit Auswahlmöglichkeit eines Filters geöffnet. Wenn ein Index aus einem AllSet-Dokumentenfenster mit schon ausgewählten Index ausgewählt wird, wird der Index im AllSet neu gesetzt. Die Sortierung im AllSet-Dokumentenfenster wird nach dem ausgewählten Index vorgenommen.
Filter
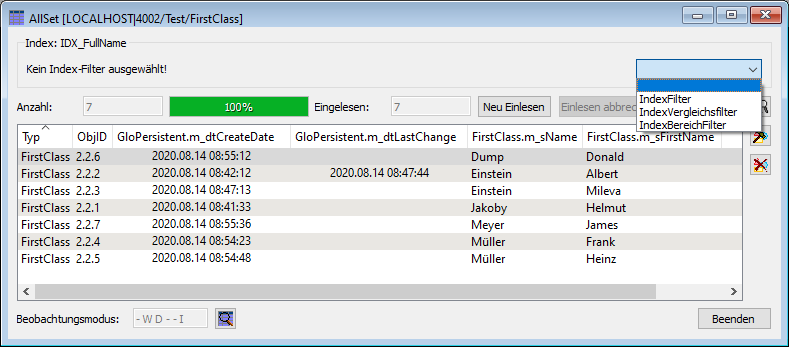
Es stehen drei Filter zur Verfügung, welche einzeln gesetzt werden können.
Filterauswahl " "
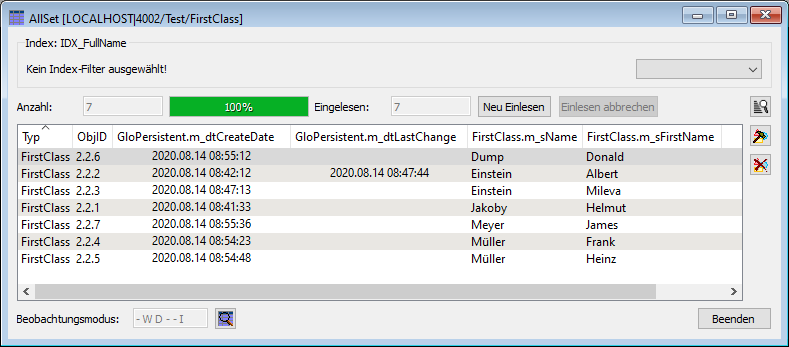
Wenn kein Indexfilter ausgewählt ist, werden alle Objekte in ihrer Indexreihenfolge angezeigt (außer es wird das Einlesen unterbrochen).
Filterauswahl "IndexFilter"
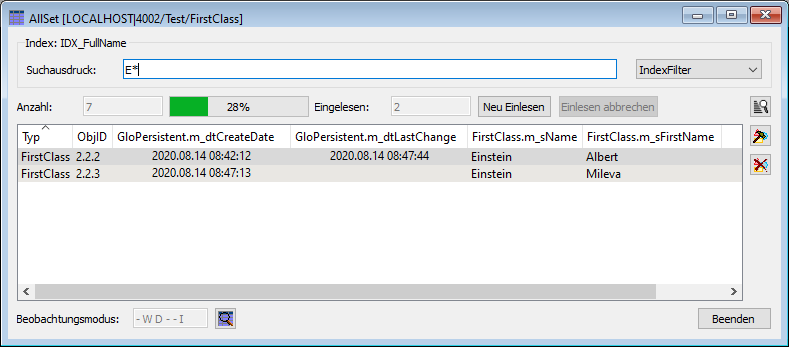
Ein Filter, der im Indexausdruck die Platzhalter "*" und "?" enthalten kann, welche bei der Auswertung berücksichtigt werden.
Filterauswahl "IndexComparisionFilter"
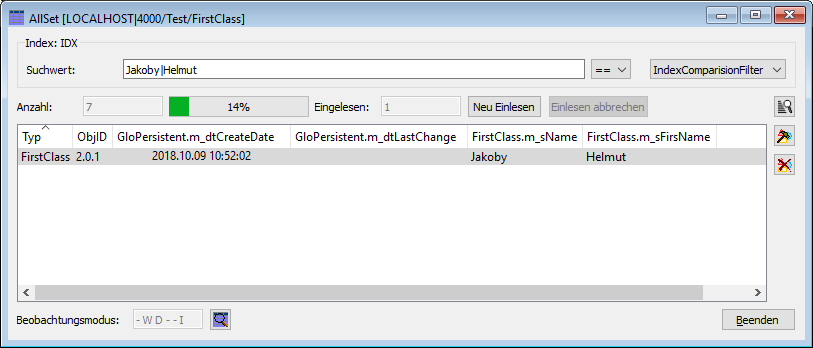
Ein Filter der mittels "<", "<=", ">", ">=", "==" und "!=" definiert wird. Wenn z.B. der Suchwert "123" und ">=", werden nur alle Objekte mit dem Index größer/gleich "123" aufgelistet. Im Indexausdruck können die Platzhalter "*" und "?" enthalten sein.
Filterauswahl "IndexRangeFilter"
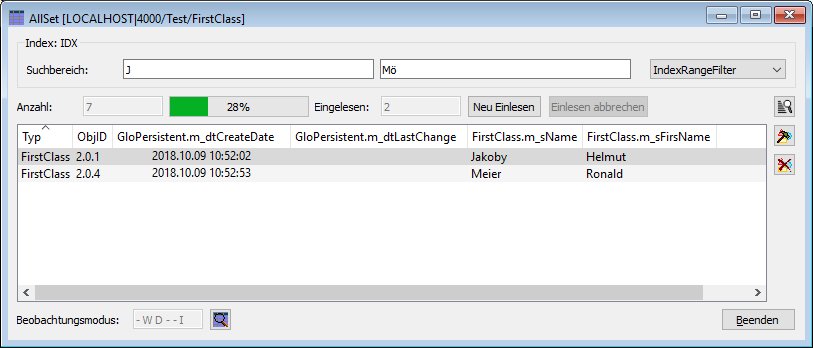
Ein Filter der mittels Bereichsangabe definiert wird. Wenn z.B. der erste Suchwert "123" und der zweite Suchwert "155" ist, werden alle Objekte mit dem Index kleiner/gleich "123" und größer/gleich "155" aufgelistet.
Ein persistentes Objekt bzw. dessen Attribute können mittels Bearbeiten / Selektiertes Objekt bearbeiten... bearbeitet werden. Dafür wird ein, dem Attributtyp entsprechender, Dialog geöffnet.
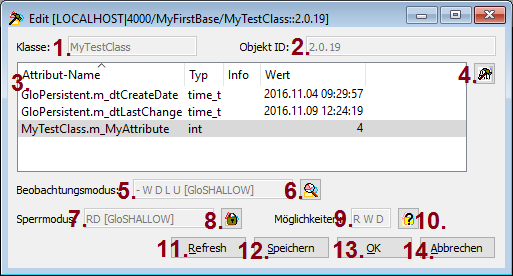
Zusätzlich können für das Objekt eine Sperre gesetzt, und Änderungen von anderen Clients beobachtet werden (Beim Aufruf des Bearbeitungsfensters werden die voreingestellten Beobachtungs- und Sperrmodi gesetzt).
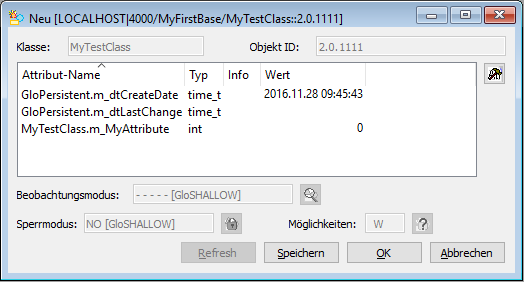
Wenn ein neues Objekt angelegt werden soll, können nur die Attribute eingegeben bzw. geändert werden.
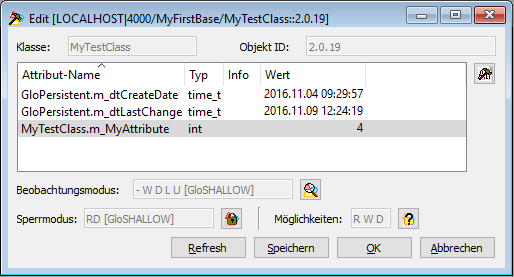
Wenn ein schon gespeichertes Objekt bearbeite werden soll, können zusätzlich zu den Attributen der Sperr- und Beobachtungsmodus geändert werden.

In diesem Feld wird die Klasse (der Typ) des zu bearbeitenden Objekts angezeigt.

In diesem Feld wird die eindeutige Objekt-ID des zu bearbeitenden Objekts angezeigt.
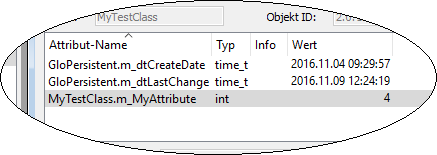
In dieser Anzeige werden die Attribute des Objekts angezeigt.

Es kann das selektierte Attribut bearbeitet werden. Dafür wird ein, dem Attributtyp entsprechender, Dialog geöffnet.

Zeigt den aktuellen Beobachtungsmodus des zu bearbeitenden Objekts an.
| Wert | Bedeutung |
|---|---|
| "R" | Lesen wird beobachtet. |
| "W" | Schreiben wird beobachtet. |
| "D" | Löschen wird beobachtet. |
| "L" | Sperren wird beobachtet. |
| "U" | Freigeben wird beobachtet. |

Der Beobachtungsmodus für das zu bearbeitenden Objekt kann über einen Objekt-Beobachtungsdialog eingestellt werden.

Zeigt den aktuellen Sperrmodus des zu bearbeitenden Objekts an.

Der Sperrmodus für das zu bearbeitenden Objekt kann über einen Objekt-Sperrdialog eingestellt werden.
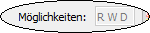
Es werden die Datenbankmöglichkeiten des zu bearbeitenden Objekts angezeigt.
| Wert | Bedeutung |
|---|---|
| "R" | Objekt darf aus der Datenbank gelesen werden. |
| "W" | Objekt darf in die Datenbank geschrieben werden. |
| "D" | Objekt darf aus der Datenbank gelöscht werden. |

Wenn das Sperren bzw. Entsperren nicht beobachtet wird, können mit diesem Button die Datenbankmöglichkeiten abgefragt werden.
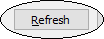
Es werden die Attributdaten des zu bearbeitenden Objekts aus der Datenbank neu eingelesen (lokal geänderte Daten werden überschrieben).
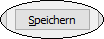
Es werden die Attributdaten des zu bearbeitenden Objekts in die Datenbank geschrieben.
Wenn das Schreiben misslingt, z.B. wegen einer Sperre eines anderen Clients, wird dieses angezeigt.
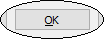
Das Bearbeitungsfenster wird geschlossen. Änderungen der Attributdaten werden gespeichert.
Wenn das Schreiben misslingt, z.B. wegen einer Sperre eines anderen Clients, wird dieses angezeigt.
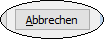
Das Bearbeitungsfenster wird geschlossen. Wenn Attributdaten geändert wurden, wird erfragt, ob gespeichert werden soll.
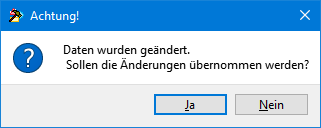
Wenn das Schreiben misslingt, z.B. wegen einer Sperre eines anderen Clients, wird dieses angezeigt.
Wenn mit einem GloServer verbunden, können mit diesem verbundene Clients angezeigt werden.
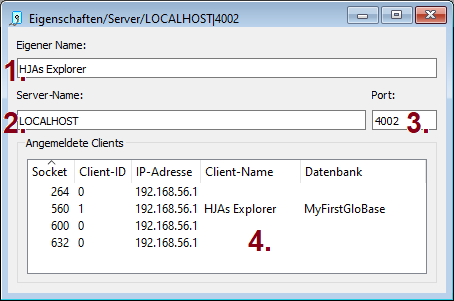
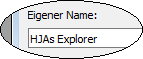
In diesem Feld wird die Nutzer-Bezeichnung des GloExplorer angezeigt. Dieser kann in den Programmeinstellungen / Verschiedenes / Benutzer eingetragen werden.
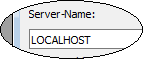
In diesem Feld wird die Bezeichnung bzw. IP-Adresse des GloServer angezeigt.
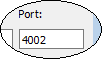
In diesem Feld wird der Port des GloServer angezeigt.
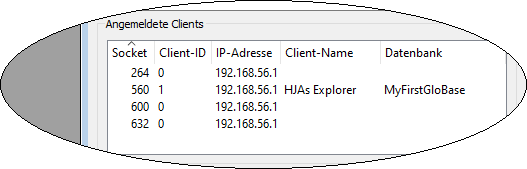
Es werden die an einer Datenbank angemeldeten Clients des GloServer (aus Sicht des GloServer) angezeigt.
Felder
Es werden die einzelnen Dialoge aufgeführt und erklährt.
Wenn in einem AllSet ein Index ausgewählt werden soll, wird dieser Dialog angezeigt:
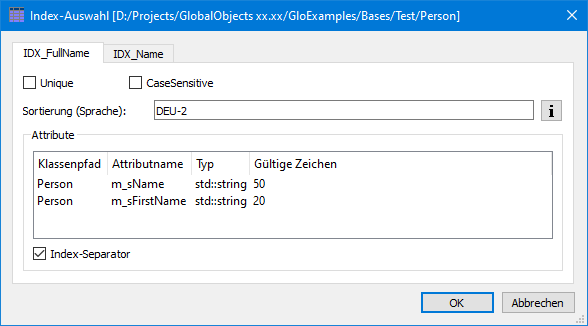
Es wird jeder Index des AllSets mit seinen Einstellungen in einem auswählbaren Tab-Widget angezeigt.
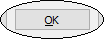
Der Dialog wird beendet, der ausgewählte Index wird übernommen und es wird ein neues entsprechendes AllSet-Dokumentenfenster geöffnet, wenn der Aufruf dieses Dialogs aus einem AllSet-Dokumentenfenster ohne ausgewählten Index geschah.
Wenn der Aufruf dieses Dialoges aus einem AllSet-Dokumentenfenster mit ausgewählten Index geschah, wird der ausgewählte Index angewendet.
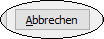
Es wird kein Index übernommen.
Wenn ein AllSet geöffnet ist, kann über den AllSet-Beobachtungsdialog der Beobachtungsmodus eingestellt werden. Die Anzeige des AllSets wird bei Änderungen angepasst bzw. der Eintrag wird kurz gekennzeichnet. Es wird eine Benachrichtigung zusätzlich in der Ausgabe angezeigt, wenn in den Programmeinstellungen - AllSet-Beobachten so eingestellt.
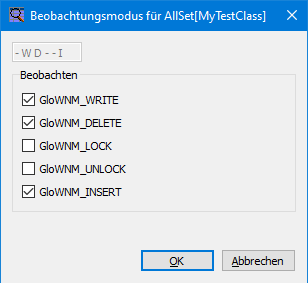
Wenn in den Programm Einstellungen festgelegt wurde, dass bei jedem Öffnen eines AllSets der Beobachtungsmodus neu eingestellt werden soll, wird der AllSet-Beobachtungsdialog vor dem Öffnen so aussehen:
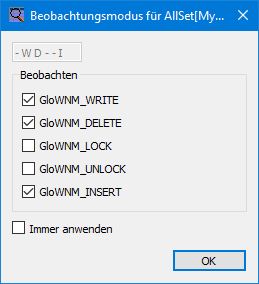
Wenn die Checkbox Immer anwenden gesetzt wird, wird die aktuelle Einstellung in die Programm Einstellungen übernommen und es wird beim nächsten Öffnen nicht mehr nachgefragt.
Wenn in einem AllSet Objekte aus der Datenbank gelöscht werden sollen und in den Programmeinstellungen eingestellt ist, dass die Löschtiefe immer nachgefragt werden muss, wird dieser Dialog angezeigt.
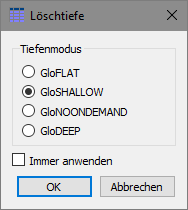
Wenn die Checkbox Immer anwenden gesetzt wird, wird die aktuelle Einstellung in die Programmeinstellungen übernommen und es wird beim nächsten Löschen aus der Datenbank nicht mehr nachgefragt.
Wenn ein Objekt in einem Objekt-Bearbeitungsfenster angezeigt wird, kann über den Objekt-Beobachtungsdialog der Beobachtungsmodus sowie die Beobachtungstiefe eingestellt werden.
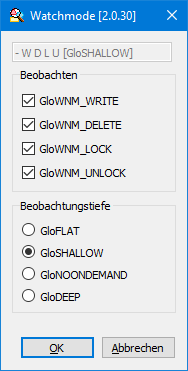
Wenn der Beobachtungsmodus glo::WNM_WRITE eingestellt ist, und beim Bearbeiten des Objekts dieses von einer anderen Instanz in der Datenbank gespeichert wird, wird ein Dialog angezeigt, welcher zur Wahl stellt, ob die Änderungen in den Dialog bzw. in das referenzierte persistente Objekt übernommen werden sollen.
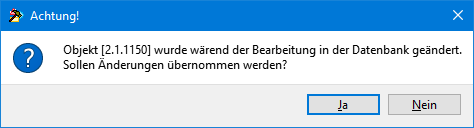
Wenn der Beobachtungsmodus auf glo::WNM_DELETE und der Sperrmodus auf ::glo::LK_NONE eingestellt sind und beim Bearbeiten des Objekts dieses von einer anderen Instanz aus der Datenbank gelöscht wird, wird ein Dialog angezeigt, welcher zur Wahl stellt, ob das Bearbeitungsfenster geschlossen werden sollen. Das Objekt kann nicht mehr gespeichert werden.
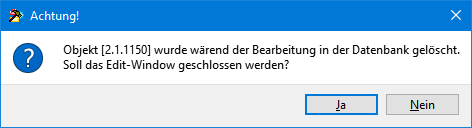
Wenn in den Programmeinstellungen / Objekt Einstellungen festgelegt wurde, dass bei jedem Öffnen eines Objekt-Bearbeitungsfenster der Beobachtungsmodus vom Nutzer erfragt werden soll, wird der Objekt-Beobachtungsdialog vor dem Öffnen so aussehen:
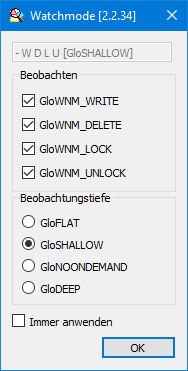
Wenn die Checkbox Immer anwenden gesetzt wird, wird die aktuelle Einstellung in die Programmeinstellungen übernommen und es wird beim nächsten Öffnen nicht mehr nachgefragt.
Wenn ein Objekt in einem Objekt-Bearbeitungsfenster angezeigt wird, kann über den Objekt-Sperrdialog der Sperrmodus sowie die Sperrtiefe eingestellt werden.
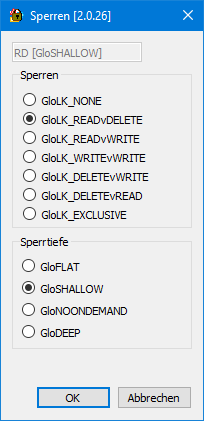
Wenn in den Programmeinstellungen / Objekt Einstellungen festgelegt wurde, dass bei jedem Öffnen eines Objekt-Bearbeitungsfenster der Sperrmodus und die Sperrtiefe vom Nutzer erfragt werden soll, wird der Objekt-Sperrdialog vor dem Öffnen so aussehen:
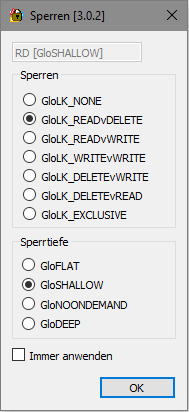
Wenn die Checkbox Immer anwenden gesetzt wird, wird die aktuelle Einstellung in die Programm Einstellungen übernommen und es wird beim nächsten Öffnen nicht mehr nachgefragt.
Wenn in einem Objekt-Bearbeitungsfenster das Objekte gespeichert werden soll und in den Programmeinstellungen / Objekt Einstellungen eingestellt ist, dass die Speichertiefe nachgefragt werden muss, wird dieser Dialog angezeigt.
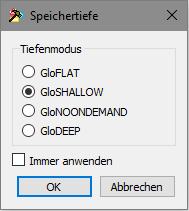
Wenn die Checkbox Immer anwenden gesetzt wird, wird die aktuelle Einstellung in die Programm Einstellungen übernommen und es wird beim nächsten Speichern eines Objektes nicht mehr nachgefragt.
Die Attribute werden in, dem Attributtyp entsprechenden Dialogen bearbeitet. Alle Dialoge haben mindestens die drei Button's:
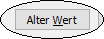
Der ursprüngliche Wert des Attributs wird wieder angezeigt.
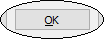
Der Dialog wird beendet, ein ggf. geänderter Wert wird übernommen.
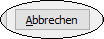
Der Dialog wird beendet, ein ggf. geänderter Wert wird nicht übernommen.
Ein Dialog um ein Attribut vom Typ eut::Blob zu editieren. Editieren bedeutet, dass eine Datei in das Blob geladen bzw. das Blob als Datei gespeichert werden kann.
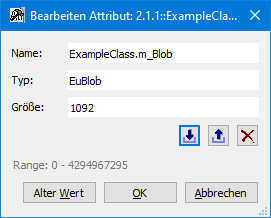
Blob aus Datei einlesen

Es wird ein Datei-Einlesedialog geöffnet. Es kann eine Datei in das Blob eingelesen werden.
Blob als Datei speicher

Es wird ein Datei-Speicherdialog geöffnet. Es kann das Blob in einer Datei gespeichert werden.
Blob löschen

Löscht das Blob aus dem Attribut.
Ein Dialog um ein Attribut vom Typ bool zu editieren.
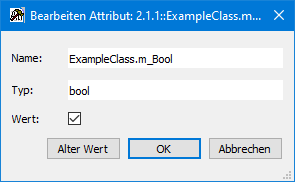
Wert einstellen

Über die Checkbox Wert: kann der Boolean-Wert eingestellt werden; 'Häkchen' bedeutet 'true'.
Ein Dialog um ein Attribut vom Typ std::string zu editieren.
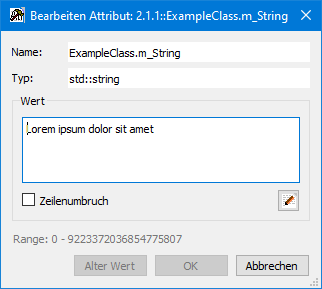
Zeilenumbruch
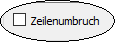
Der Text im Eingabefeld kann zur besseren Lesbarkeit umgebrochen werden. Der Umbruch wird nur in der Anzeige vorgenommen.
externen Text-Editor

Der Text kann auch in einem externen Text-Editor bearbeitet werden. Voraussetzung ist, dass in den Programmeinstellungen / Verschiedens / Externer Text Editor ein externer Text-Editor eingetragen ist. Nach dem Bearbeiten kann die ursprüngliche Beschreibung mit dem neuen Text (wenn es Änderungen gibt) verglichen werden und der zu übernehmende Text ausgewählt werden.
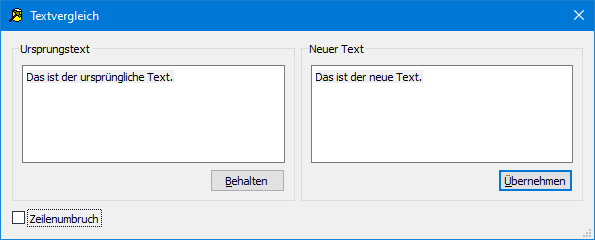
Ein Dialog um ein Attribut vom Typ time_t zu editieren.
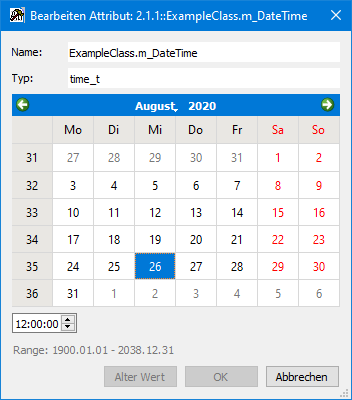
Dialoge um ein Attribute vom Typ char, integer, unsigned integer, short, unsigned short, long, unsigned long, long long, unsigned long long, float, double und long double zu editieren.
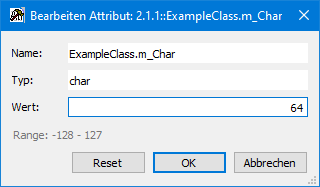
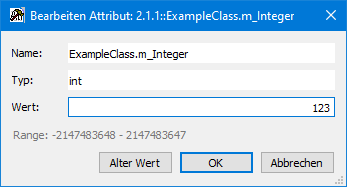
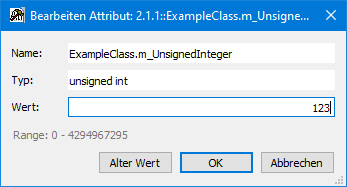
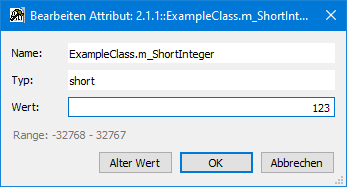
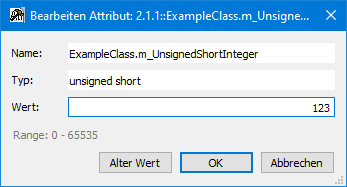
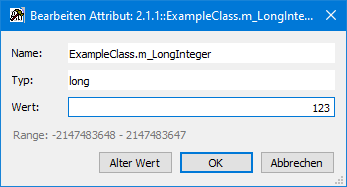
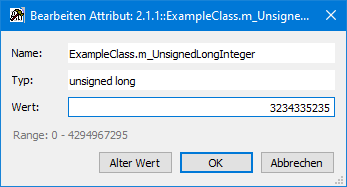
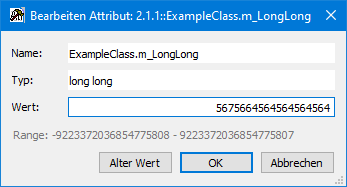
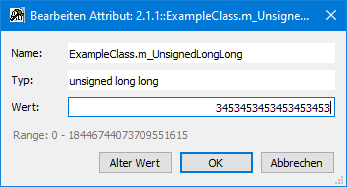
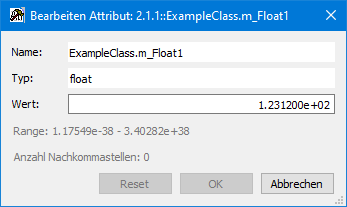
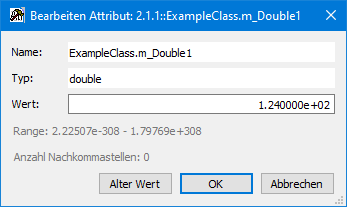
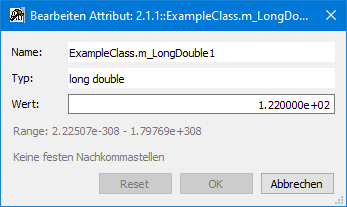
Wenn bei dem Typen float, double und long double keine Nachkommastellen festgelegt ist, wird der Wert in der Scientific-Notation angezeigt. Der Wert kann in dieser oder auch einfach mit Nachkommastellen eingegeben werden.
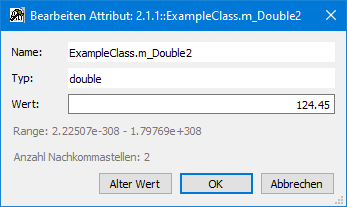
Ein Dialog um ein Attribut vom Typ
zu editieren.
Beispiel für std::vector<int>
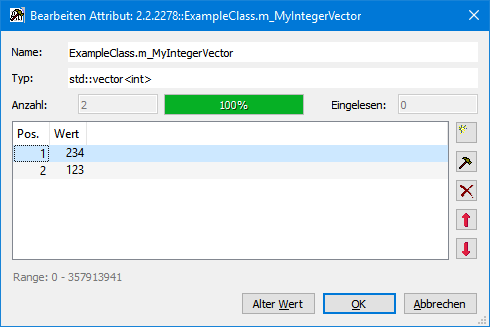
Beispiel für std::set<double>
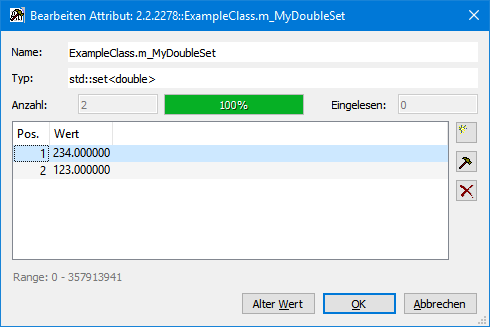
Beispiel für std::list<std::string>
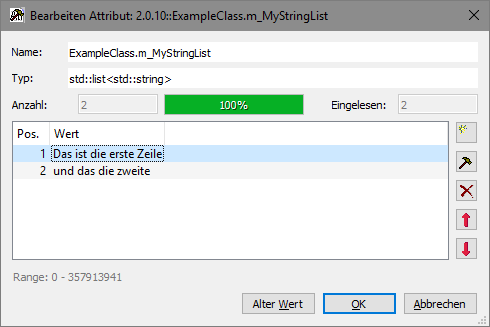
Neuen Eintrag

Es kann für Integer über...
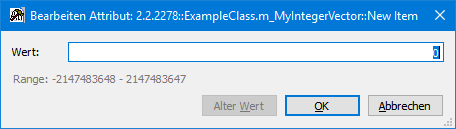
…bzw. für Double über…
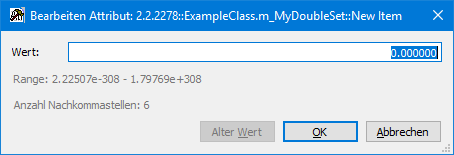
…bzw. für std::string über…
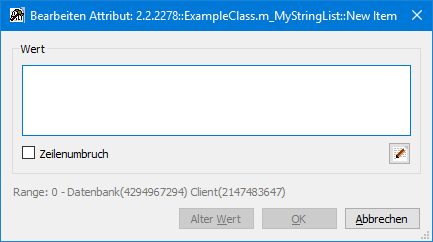
...ein neuer Eintrag in den jeweiligen Container eingetragen werden. Der neue Eintrag wird vor einem selektierten Eintrag eingefügt. Ansonsten wird er als letzter Eintrag angehängt.
Eintrag bearbeiten

Es kann für Integer über...
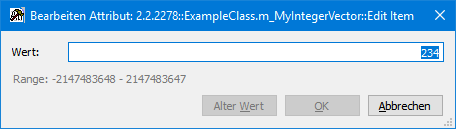
…bzw. für Double über…
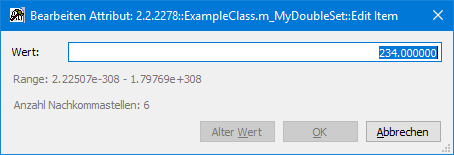
…bzw. für std::string über…
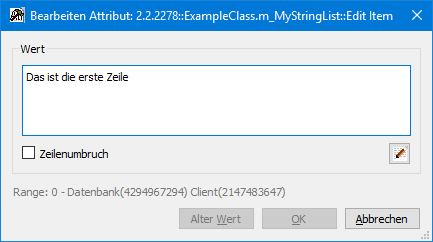
...der selektierte Eintrag geändert werden. Im Bearbeitungsfenster für std::string stehen noch…
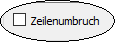
…und…

zur Verfügung; eine Beschreibung ist hier zu finden.
Eintrag entfernen

Der selektierte Eintrag wird nach einer Bestätigungsabfrage aus dem Container entfernt.
Eintrag verschieben


Der zuletzt selektierte Eintrag wird in der Reihenfolge eine Stelle nach oben bzw. nach unten verschoben.
Ein Dialog um ein Attribut vom Typ glo::ObjID zu editieren. Damit ist es u.a. möglich, Objekte aus einer anderen Datenbank zu referenzieren. Die einzelnen Werte der Objekt-ID können direkt in die Felder eingetragen werden.
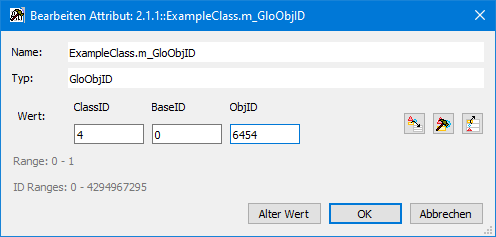
Referenziertes Objekt auswählen

Es kann eine Objekt-ID aus einem AllSet-Auswahldialog von glo::Persistent (der gleichen Datenbank) ausgewählt werden.
Referenziertes Objekt bearbeiten

Wenn eine gültige Objekt-ID angezeigt wird, kann dieses Objekt über einen Objekt-Bearbeitungsfenster bearbeitet werden.
Referenziertes Objekt entfernen

Die angezeigte Objekt-ID wird auf NULL (0.0.0) gesetzt.
Ein Dialog um ein Attribut vom Typ irgendeines glo::Persistent zu editieren. Die einzelnen Werte der Objekt-ID können direkt in die Felder eingetragen werden.
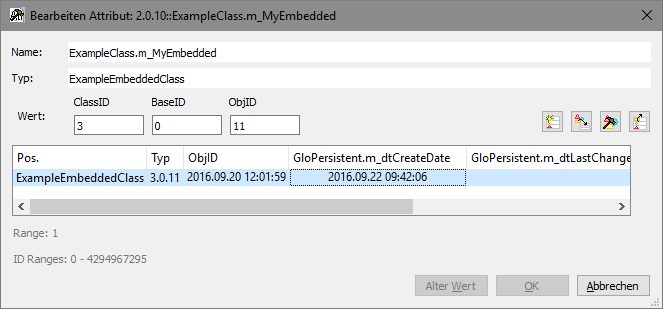
Referenziertes Objekt neu einlesen

Wenn eine Objekt-ID und das Objekt selbst angezeigt wird, kann dieses neu eingelesen werden.
Referenziertes Objekt auswählen

Es kann eine Objekt-ID aus einem AllSet-Auswahldialog vom Typ des eingebetteten Objekts (ohne Unterklassen) ausgewählt werden.
Referenziertes Objekt bearbeiten

Wenn eine gültige Objekt-ID angezeigt wird, kann dieses Objekt über einen Objekt-Bearbeitungsfenster bearbeitet werden.
Referenziertes Objekt entfernen

Die angezeigte Objekt-ID wird auf NULL (0.0.0) gesetzt und das referenzierte Objekt aus der Anzeige entfernt.
Ein Dialog um ein Attribut vom Typ irgendeines glo::Persistent zu editieren. Die einzelnen Werte der Objekt-ID können direkt in die Felder eingetragen werden.
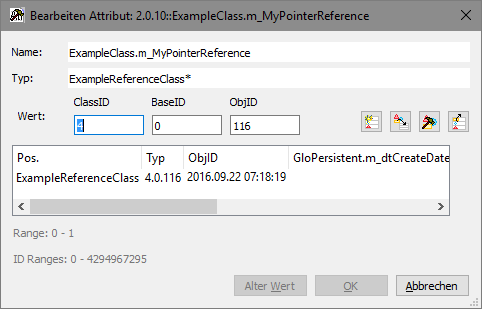
Referenziertes Objekt neu einlesen

Wenn eine Objekt-ID und das Objekt selbst angezeigt wird, kann dieses neu eingelesen werden.
Referenziertes Objekt auswählen

Es kann eine Objekt-ID aus einem AllSet-Auswahldialog vom Typ des referenzierten Objekts (inkl. der Unterklassen) ausgewählt werden.
Referenziertes Objekt bearbeiten

Wenn eine gültige Objekt-ID angezeigt wird, kann dieses Objekt über einen Objekt-Bearbeitungsfenster bearbeitet werden.
Referenziertes Objekt entfernen

Die angezeigte Objekt-ID wird auf NULL (0.0.0) gesetzt und das referenzierte Objekt aus der Anzeige entfernt.
Ein Dialog um ein Attribut vom Typ std::shared_ptr<irgendein glo::Persistent> zu editieren. Die einzelnen Werte der Objekt-ID können direkt in die Felder eingetragen werden.
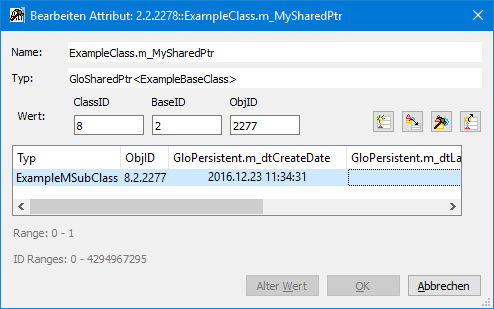
Referenziertes Objekt neu einlesen

Wenn eine Objekt-ID und das Objekt selbst angezeigt wird bzw. , kann dieses neu eingelesen werden.
Referenziertes Objekt auswählen

Es kann eine Objekt-ID aus einem AllSet-Auswahldialog vom Typ des referenzierten Objekts (inkl. der Unterklassen) ausgewählt werden.
Referenziertes Objekt bearbeiten

Wenn eine gültige Objekt-ID angezeigt wird, kann dieses Objekt über einen Objekt-Bearbeitungsfenster bearbeitet werden.
Referenziertes Objekt entfernen

Die angezeigte Objekt-ID wird auf NULL (0.0.0) gesetzt und das referenzierte Objekt aus der Anzeige entfernt.
Ein Dialog um ein Attribut vom Typ glo::TOndemand<irgendein glo::Persistent> zu editieren. Die einzelnen Werte der Objekt-ID können direkt in die Felder eingetragen werden.
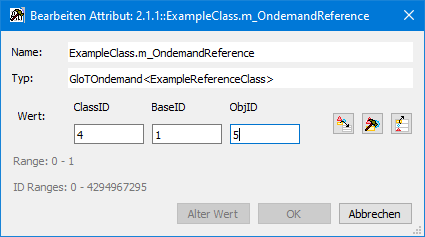
Referenziertes Objekt auswählen

Es kann eine Objekt-ID aus einem AllSet-Auswahldialog vom Typ des referenzierten Objekts (inkl. der Unterklassen) ausgewählt werden.
Referenziertes Objekt bearbeiten

Wenn eine gültige Objekt-ID angezeigt wird, kann dieses Objekt über einen Objekt-Bearbeitungsfenster bearbeitet werden.
Referenziertes Objekt entfernen

Die angezeigte Objekt-ID wird auf NULL (0.0.0) gesetzt.
Ein Dialog um ein Attribut vom Typ glo::TOndemandSet<irgendein glo::Persistent> oder glo::TOndemandList<irgendein glo::Persistent> zu editieren.
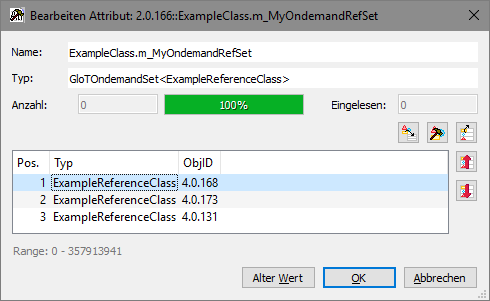
Referenziertes Objekt auswählen

Es kann ein zusätzliches Objekt-ID aus einem AllSet-Auswahldialog vom Typ des referenzierten Objekts (inkl. der Unterklassen) ausgewählt werden.
Referenziertes Objekt bearbeiten

Wenn in der Liste gültige Objekt-IDs angezeigt werden, kann das selektierte Objekt über einen Objekt-Bearbeitungsfenster bearbeitet werden.
Referenziertes Objekt entfernen

Die selektierten Objekt-IDs werden aus der Liste entfernt.
Eintrag verschieben


Die Reihenfolge der Objekt-IDs kann durch verschieben der selektierten Objekt-ID verändert werden. Das geht auch mit den Tasten [+] und [-].
Ein Dialog um ein Attribut vom Typ glo::TPointerSet<irgendein glo::Persistent> oder glo::TPointerList<irgendein glo::Persistent> zu editieren.
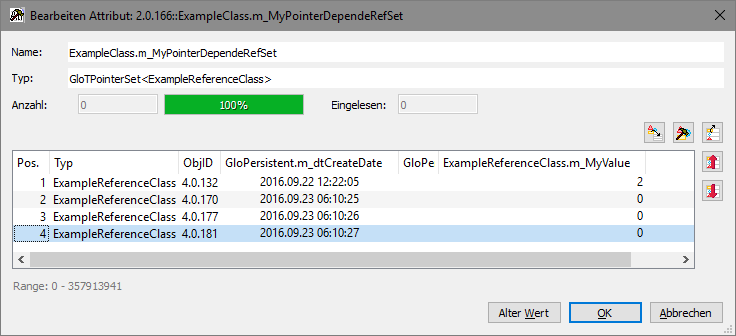
Referenziertes Objekt auswählen

Es kann ein zusätzliches Objekt aus einem AllSet-Auswahldialog vom Typ des referenzierten Objekts (inkl. der Unterklassen ausgewählt werden.
Referenziertes Objekt bearbeiten

Wenn in der Liste Objekte angezeigt werden, kann das selektierte Objekt über einen Objekt-Bearbeitungsfenster bearbeitet werden.
Referenziertes Objekt entfernen

Die selektierten Objekte werden aus der Liste entfernt.
Eintrag verschieben


Die Reihenfolge der Objekte kann durch verschieben des selektierten Objekts verändert werden. Das geht auch mit den Tasten [+] und [-].
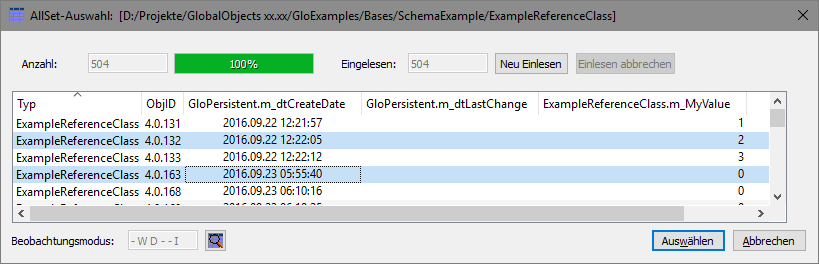
Ein Auswahldialog um Objekte aus einem AllSet auszuwählen. Je nach Möglichkeiten der aufrufenden Instanz werden die Objekte der Klasse des AllSets mit oder ohne Unterklassen angezeigt und können ggf. auch mehrfach selektiert werden. Die Auswahl wird durch selektieren der auszuwählenden Objekt vorgenommen.
AllSet beobachten
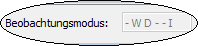
Zeigt den aktuellen Beobachtungsmodus für den AllSet-Auswahldialog an.

Der Beobachtungsmodus für den AllSet-Auswahldialog kann über einen AllSet-Beobachtungsdialog eingestellt werden. Siehe auch glo::TdWatchNotifyMode.
Objekt auswählen
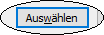
Es werden die selektierten Objekte übernommen (wird auch durch [Enter] ausgelöst). Durch Doppelklick auf ein Element wird nur das angeklickte Element ausgewählt. Es wird jeweils der Dialog beendet.
Der GloExplorer kann auf eine andere Sprache eingestellt werden.
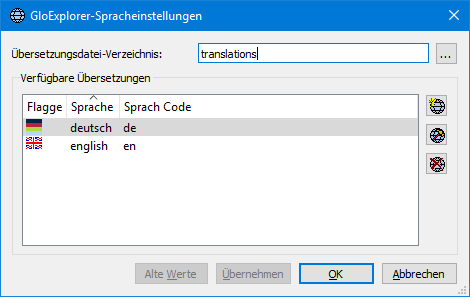
Die im GloExplorer genutzten Icons können im Einzelnen durch Verweis auf eine Bilddatei (BMP oder PNG) geändert werden.
Es kann auch das Icon-Verzeichnis geändert werden um ggf. alle Icons auf einen Schlag auszutauschen.
Der GloExplorer hat einige Einstellungen, welche der Nutzer nach seinem Gusto vornehmen kann. Persistente Objekte im AllSet
Diese Einstellungen betrifft die Arbeit mit dem AllSet Bearbeitungsfenster.
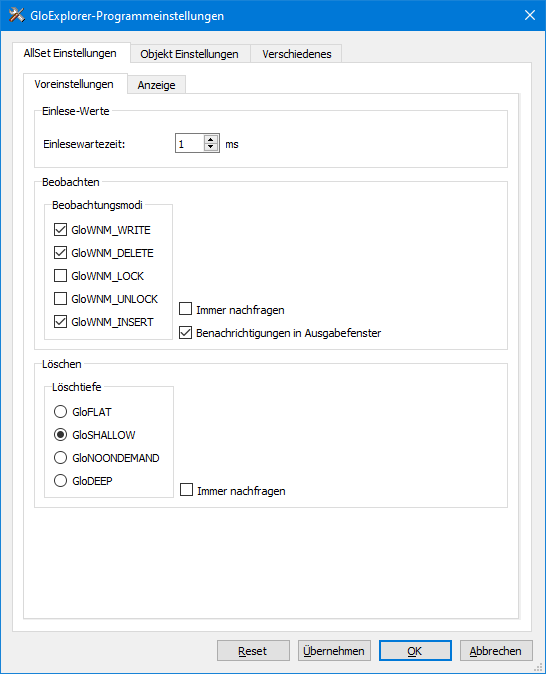

Damit der Anzeige-Thread noch genügend Zeit bekommt um ein eingelesenes Objekt in der AllSet-Anzeige anzuzeigen, kann hier eine Zeit von 0 - 10 ms eingestellt werden, welche gewartet wird bis das nächste Objekt eingelesen wird.
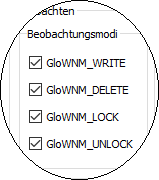
Es kann der voreingestellte Beobachtungsmodus für AllSets eingestellt werden.
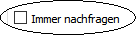
Wenn die Checkbox Immer nachfragen gesetzt ist, wird beim Öffnen eines AllSets immer der Beobachtungsmodus über einen AllSet-Beobachtungsdialog erfragt.

Wenn die Checkbox Benachrichtigungen in Ausgabefenster gesetzt ist, werden die AllSet-Benachrichtigungen zusätzlich in der Ausgabe angezeigt.
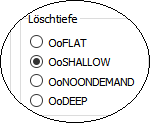
Zudem kann die voreingestellte Löschtiefe eines Objekts eingestellt werden.
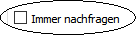
Wenn die Checkbox Immer nachfragen gesetzt ist, wird vor dem Löschen eines Objektes immer die Löschtiefe über einen AllSet-Löschtiefendialog erfragt.
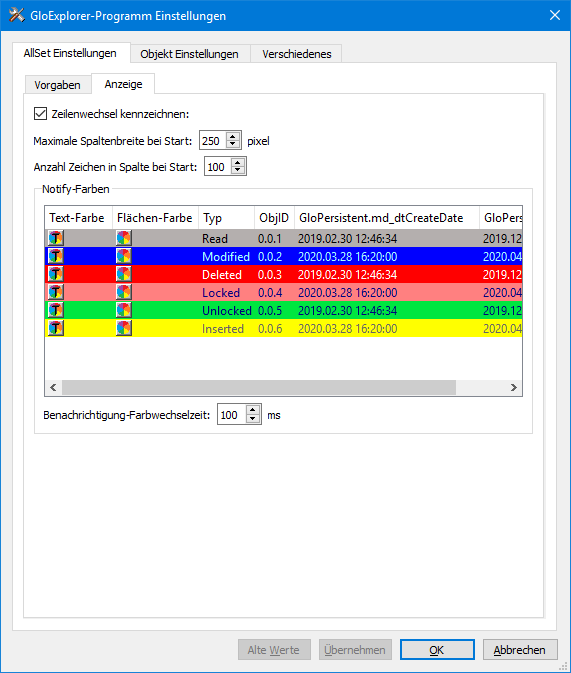
Hier werden Einstellungen für die Darstellung der AllSet-Anzeige vorgenommen.

Durch setzen der Checkbox Zeilenwechsel kennzeichnen wird in der AllSet-Anzeige jede zweite Zeile farblich hervorgehoben.

Es kann die Maximale Spaltenbreite bei Start in Pixel eingestellt werden.

Mit Maximale Anzahl Zeichen in Spalte können lange Zeichenketten für die Anzeige gekürzt dargestellt werden.
Notify-Farben Wenn Objekte eines AllSet von diesem beobachtet und AllSet-Benachrichtigungen verarbeitet werden, werden die betroffenen Einträge kurz farblich gekennzeichnet.

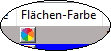
Die Text- und Hintergrundfarbe können durch klicken der Schaltflächen über einen Farbauswahldialog eingestellt werden.
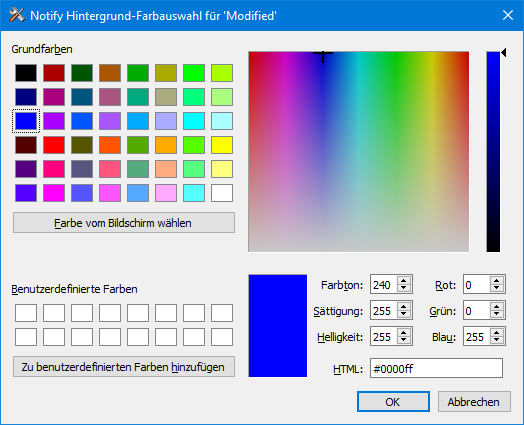
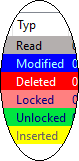
Der jeweilige Beobachtungsmodus ist in der Spalte Typ ersichtlich.

Wie lange die farbliche Kennzeichnung dargestellt werden soll, kann hier eingestellt werden.
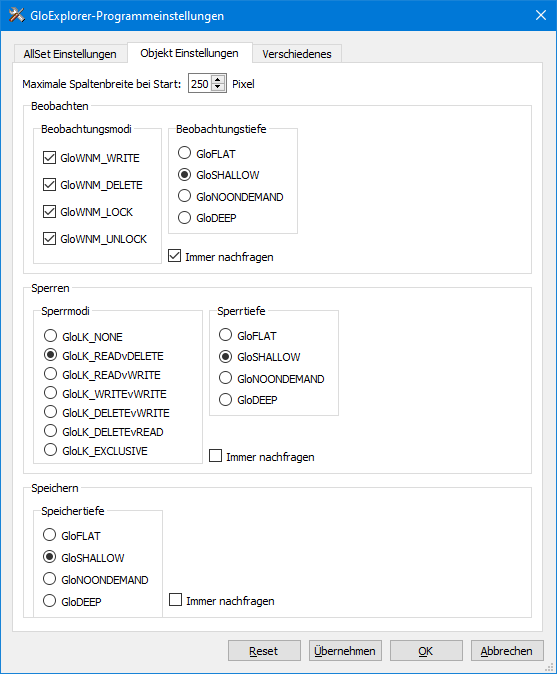
Hier werden Einstellungen für die Bearbeitung eines Objektes im Objekt-Bearbeitungsfenster vorgenommen.

Es kann die Maximale Spaltenbreite bei Start in Pixel eingestellt werden.
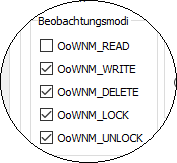
Es kann der voreingestellte Beobachtungsmodus für das Objekt-Bearbeitungsfenster eingestellt werden.
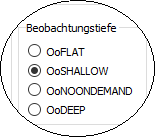
Zudem kann die voreingestellte Beobachtungstiefe eines Objekts eingestellt werden.
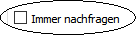
Wenn die Checkbox Immer nachfragen gesetzt ist, wird beim Öffnen eines Objekt-Bearbeitungsfenster immer der Beobachtungsmodus über einen Objekt-Beobachtungsdialog erfragt.
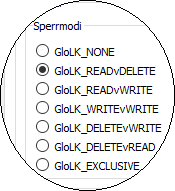
Es kann der voreingestellte Sperrmodus für das Objekt-Bearbeitungsfenster eingestellt werden.
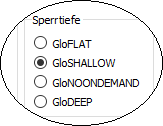
Zudem kann die voreingestellte Sperrtiefe eines Objekts eingestellt werden.
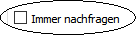
Wenn die Checkbox Immer nachfragen gesetzt ist, wird beim Öffnen eines Objekt-Bearbeitungsfenster immer der Beobachtungsmodus über einen Objekt-Sperrdialog erfragt.
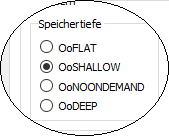
Es kann die voreingestellte Speichertiefe für das Objekt-Bearbeitungsfenster eingestellt werden.
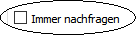
Wenn die Checkbox Immer nachfragen gesetzt ist, wird beim Speichern eines Objektes im Objekt-Bearbeitungsfenster immer der Speichertiefenmodus über einen Objekt-Speichertiefendialog erfragt.
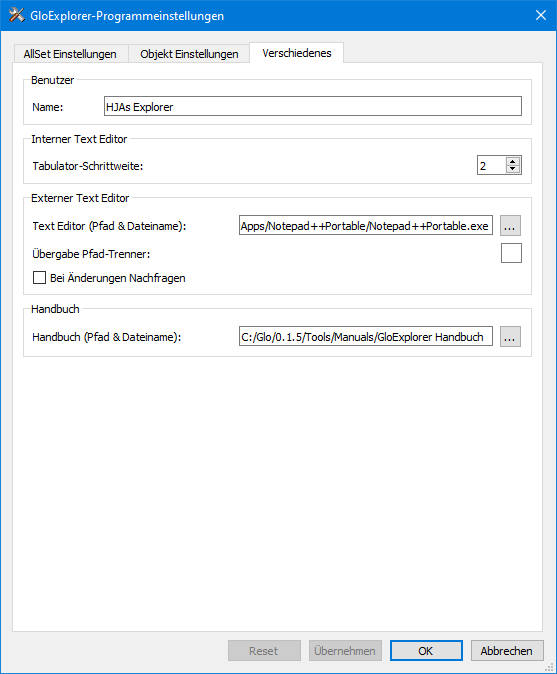
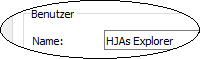
Hier kann der Nutzername eingetragen werden. Dieser wird im GloExplorer im Eigenschaften Server Fenster in der Spalte 'Client-Name' angezeigt, wenn eine Datenbank geöffnet ist.
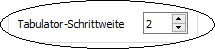
Es kann hier die Tabulatorschrittweite für die Bearbeitung von Strings und Texten in den jeweiligen Attributdialogen eingestellt werden.
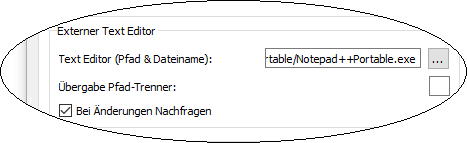
Es kann für die Bearbeitung von Strings und Texten in den jeweiligen Attributdialogen ein externer Editor eingerichtet werden. Da einige Editoren etwas streng mit der Art des Pfadtrenners sind (mal '/' oder '\'), kann dieser auch angegeben werden.
Zudem kann angegeben werden, ob geänderte Texte erst nach einer Abfrage übernommen werden.

Hier kann das Handbuch des GloExplorer referenziert werden. Wird i.d.R. vom GlobalObjects-Setup Programm vorgenommen.